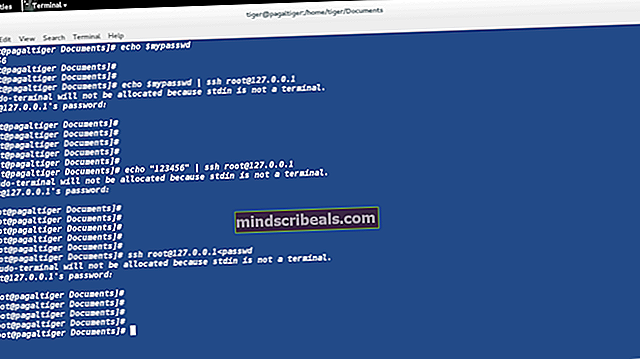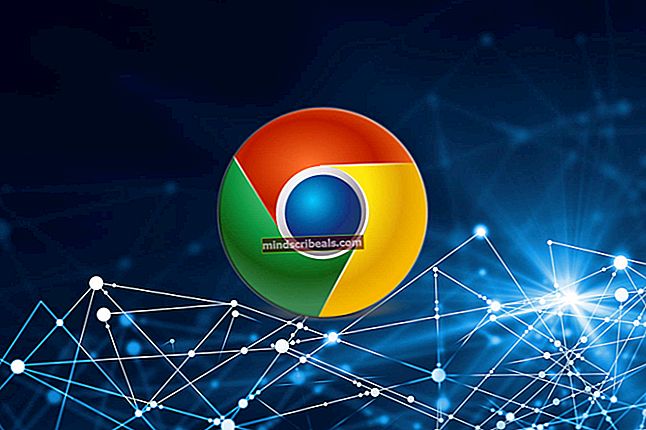Jak obnovit chybějící možnosti plánu napájení v systému Windows 10
Ve Windows 10 vám Možnosti napájení umožňují přizpůsobit využití energie - podle požadavků. Technicky je plán napájení sada nastavení hardwaru a systému, která definuje, jak je energie používána a chráněna počítačem. Existují tři integrované plány napájení: Vyvážené, Úsporný režim a Vysoký výkon. Mohou být přizpůsobeny pro váš systém, nebo můžete na jejich základě vytvořit nové plány.

Co způsobuje chybějící možnosti napájení?
Mnoho uživatelů uvedlo variace chybějících plánů napájení, například je k dispozici pouze plán napájení vyvážení a chybí plán vysokého výkonu. Může to být způsobeno poškozením systému nebo nedávno nainstalovanou službou Windows Update, která mohla upravit registr nebo vylepšit možnosti napájení.
Shromáždili jsme několik pracovních řešení, takže je vyzkoušejte. Hodně štěstí!
Řešení 1: Obnovte je ručně
Pokud Windows Update nebo něco jiného, co jste provedli, odstranilo plány napájení z vašeho počítače, můžete se k nim dostat spuštěním příkazů, které je znovu vytvoří a zajistí, aby byly v počítači k dispozici stejným způsobem jako dříve. Existují dva způsoby, jak toho dosáhnout, a záleží na tom, co dáváte přednost.
Příkazový řádek:
Chybějící nastavení plánu napájení můžete obnovit jednoduše spuštěním několika příkazů v příkazovém řádku.
- Vyhledejte „Příkazový řádek“ buď přímo v nabídce Start, nebo klepnutím na tlačítko vyhledávání hned vedle něj. Klikněte pravým tlačítkem na první výsledek, který se zobrazí nahoře, a vyberte možnost „Spustit jako správce“.

- Zadejte následující sadu příkazů jeden po druhém a ujistěte se, že po zadání každého z nich kliknete na Enter a počkejte na dokončení procesu a zobrazte zprávu „proces byl úspěšný“:
Poznámka: Poslední příkaz může fungovat pouze ve verzích Windows 10 po sestavení 17101, protože souvisí s obnovením plánu napájení Ultimate Performance Power Plan dostupného pro nejnovější verze Windows 10 pro pracovní stanice.
powercfg -duplicatescheme a1841308-3541-4fab-bc81-f71556f20b4a powercfg -duplicatescheme 381b4222-f694-41f0-9685-ff5bb260df2e powercfg -duplicatescheme 8c5e7fda-e8bf-4a96-9a85-a6e23a8c635c powercfg -duplicatescheme e9a42b02-d5df-448d-aa00-03f14749eb61
- Restartujte počítač a zkontrolujte, zda jsou plány napájení tam, kam patří.
Stáhněte si soubory sami:
Požadované soubory můžete snadno stáhnout z průvodce vytvořeného společností TenForums, který obsahuje soubory „.pow“, které slouží k představení plánu napájení.
- Kliknutím na tento odkaz stáhnete soubor „.zip“ obsahující plány napájení. Vyhledejte soubor ve složce Stažené soubory, klikněte na něj pravým tlačítkem a vyberte možnost Extrahovat do. Extrahujte soubory do libovolného umístění, ale je nejlepší, aby to bylo jednoduché kvůli následujícím krokům.

- Vyhledejte „Příkazový řádek“ buď přímo v nabídce Start, nebo klepnutím na tlačítko vyhledávání hned vedle něj. Klikněte pravým tlačítkem na první výsledek, který se zobrazí nahoře, a vyberte možnost „Spustit jako správce“.
- K instalaci požadovaného plánu napájení použijte následující příkaz:
powercfg -import "C: \ Users \ 2570p \ Downloads \ Default_Power_Plans \ Power saver.pow" (nebo jiná cesta v závislosti na umístění instalace)
- V tomto scénáři budete místo „Úplná cesta k souboru .pow“ muset vložit správnou cestu k souboru ve složce, do které jste soubory extrahovali. Řekněme, že chcete nainstalovat plán „Spořič energie“, který je takto pojmenován také do složky.
- Přejděte do složky, kde jsou soubory umístěny, klikněte na navigační lištu adresy v horní části a po výběru zkopírujte adresu. Vraťte se zpět do příkazového řádku a vložte adresu. Pokud byly soubory, řekněme, ve složce Stahování v jejich vlastní složce s názvem Default_Power_Plans, měl by příkaz vypadat takto:

powercfg -import "C: \ Users \ 2570p \ Downloads \ Default_Power_Plans \ Power saver.pow"
- Nezapomeňte opakovat stejný postup pro všechny plány napájení, které chcete nainstalovat, a zkontrolujte, zda se v Ovládacích panelech vrátily.
Řešení 2: Použijte následující hack registru
Pokud služba Windows Update tyto možnosti skutečně skryla, je možné, že se Windows pokouší tuto funkci nahradit nebo ji posunout do historie tím, že ji nahradí jinými funkcemi. Pokud stále chcete použít tuto přesnou možnost, můžete ji zapnout pomocí následujícího hacku registru.
Protože budete muset upravit klíč registru, doporučujeme vám podívat se na tento článek, který jsme pro vás bezpečně zálohovali, abyste předešli nežádoucím vedlejším účinkům, které by se neměly objevit, pokud budete postupovat opatrně.
- Otevřete okno Editoru registru zadáním „regedit“ do vyhledávací lišty, nabídky Start nebo do dialogového okna Spustit, do kterého lze vstoupit pomocí kombinace kláves Windows + R. V levém podokně přejděte na následující klíč v registru:

HKEY_LOCAL_MACHINE \ SYSTEM \ CurrentControlSet \ Control \ Power
- Klikněte na tento klíč a zkuste najít položku s názvem CsEnabled na pravé straně okna. Pokud taková možnost existuje, klikněte na ni pravým tlačítkem az místní nabídky vyberte možnost Upravit.

- V okně Úpravy v části Údaj hodnoty změňte hodnotu z 1 na 0 a použijte provedené změny. Potvrďte veškerá bezpečnostní dialogová okna, která se mohou během tohoto procesu objevit.
- Nyní můžete počítač ručně restartovat kliknutím na nabídku Start >> Tlačítko napájení >> Restartovat a zkontrolovat, zda problém nezmizí.
Poznámka: Pokud to pro vás nefungovalo, můžete zkusit přidat možnost pro zobrazení těchto plánů napájení jednotlivě pro každý plán napájení, o kterém váš počítač ví.
- V levém podokně přejděte na následující klíč v registru:
HKEY_LOCAL_MACHINE \ SYSTEM \ CurrentControlSet \ Control \ Power\Nastavení napájení
- Uvnitř klíče PowerSettings uvidíte spoustu podivně pojmenovaných klíčů. Přejděte na každý z těchto klíčů, klepněte pravým tlačítkem myši na pravou prázdnou stranu obrazovky a vyberte možnost Nová >> DWORD (32bitová) hodnota.
- Každou z těchto hodnot pojmenujte „Atributy“ kliknutím pravým tlačítkem a výběrem možnosti Přejmenovat. Poté klikněte pravým tlačítkem na nově vytvořenou přidělenou hodnotu a vyberte možnost Upravit.

- Nastavte hodnotu na 2 pod hodnotovými údaji, udržujte základnu v šestnáctkové soustavě a klikněte na OK. Opakujte stejný postup pro každý klíč v PowerSettings.
- Zkontrolujte, zda problém nyní zmizel.
Řešení 3: Užitečné řešení
Toto řešení lze použít poměrně snadno, pokud chcete přidat možnost napájení, která zcela snadno chybí. Jelikož nové sestavení systému Windows obvykle ponechává neporušený plán napájení Balanced, můžete jej snadno přidat (nebo jakýkoli jiný výchozí plán) vytvořením nového plánu, který je přesně stejný jako tento.
- Klikněte pravým tlačítkem na ikonu baterie na hlavním panelu nebo v pravé dolní části obrazovky vedle času a data a klikněte na Možnosti napájení.
- Pokud jste to odstranili ze systémové lišty, klikněte na nabídku Start a vyhledejte Ovládací panely. Změňte možnost Zobrazit podle na Velké ikony a klikněte na tlačítko Možnosti napájení.

- Na levé straně okna by se mělo zobrazit několik možností pod sebou, takže klikněte na možnost Vytvořit plán napájení. Měli byste vidět okno Vytvořit plán napájení a seznam možností. Nastavte přepínač na plán napájení, který chcete přivést zpět.
- Pod názvem plánu jej můžete dokonce pojmenovat stejným způsobem, jako byl původně pojmenován, před kliknutím na tlačítko Další v pravé dolní části okna.

- Budete mít některá další nastavení, například Vypnout displej, Přepnout počítač do režimu spánku a Upravit jas plánu. Můžete je nastavit nyní nebo později, než kliknete na Vytvořit.
- Nyní budete mít přístup k tomuto plánu napájení, takže jej v případě potřeby vyberte.
Řešení 4: Zkontrolujte nový posuvník baterie
Z nejnovější verze systému Windows se zdá, že možnosti napájení se nyní začaly měnit pro uživatele, kteří neprovedli výše uvedené kroky, a každý uvidí nový posuvník, pomocí kterého můžete buď nastavit vše na vysoký výkon, nebo uložit životnost baterie.
Tato nastavení budou nyní spravována prostřednictvím nástroje Nastavení, nikoli prostřednictvím ovládacího panelu.