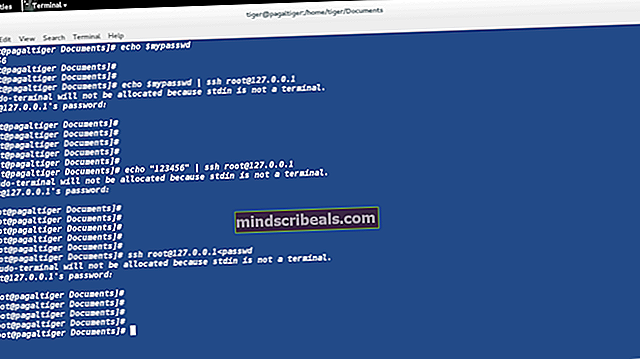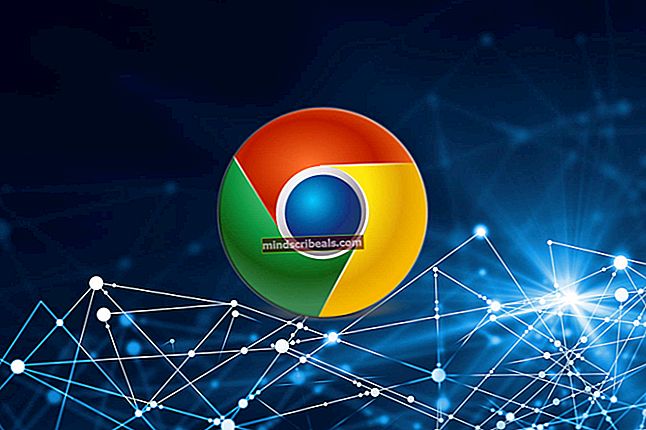Oprava: Vysoké využití procesoru SearchProtocolHost.exe
Pokud čtete tento článek, možná jste narazili na problém, kde jste si všimli procesu „SearchProtocolHost.exe„Spotřebovává obrovské množství CPU ve vašem počítači. Co je to za proces? SearchProtocolHost je součástí vyhledávacího mechanismu Windows a souvisí s indexováním v počítači.
Windows Search Indexer je služba, která udržuje index většiny souborů v počítači za účelem zlepšení výkonu vyhledávání v počítači. Automaticky aktualizuje indexy bez jakýchkoli zásahů uživatele. Tento index je podobný indexu, který vidíme v určitých knihách. Počítač uchovává záznamy o všech souborech umístěných na různých jednotkách. Místo procházení a hledání jednotek, které se pokoušíte najít, počítač odkazuje na indexovou tabulku, vyhledá soubory a přímo přejde na adresu v ní uloženou. Pokud soubor v indexové tabulce nenajde, začne iteraci přes disk odpovídajícím způsobem.
Normálně je Windows naprogramován tak, aby zahájil indexování souborů, když je počítač nečinný a nedělá žádnou práci. Pokud vidíte tento proces spuštěný, nechte ho nějakou dobu běžet. Pokud to běží na dobu neurčitou, můžete začít postupovat podle níže uvedených zástupných řešení.
Řešení 1: Kontrola nově nainstalovaných aplikací třetích stran
Pokud jste do počítače nedávno nainstalovali nové aplikace třetích stran, měli byste zkontrolovat, zda problém nezpůsobují. Existuje mnoho aplikací, například „iFilter pro PDF“, které způsobují, že se služba na vašem počítači spouští znovu a znovu. Tyto aplikace mají určité funkce, které způsobují, že se ve vašem počítači znovu a znovu spouští vyhledávací služba. Můžeme je zkusit deaktivovat a poté spustit nástroj pro odstraňování problémů, abychom zjistili, zda existují další problémy.
- Stiskněte Windows + R, zadejte „appwiz.kpl”V dialogovém okně a stiskněte klávesu Enter.
- Zde budou uvedeny všechny aplikace nainstalované ve vašem počítači. Projděte si všechny a vyhledejte všechny nově nainstalované aplikace / aplikace dříve, než jste si všimli využití CPU. Buď deaktivujte jejich služby (Windows + R, zadejte „services.msc“, vyhledejte službu a zastavte ji), nebo ji odinstalujte pomocí stejného okna.

- Nyní stiskněte Windows + S, zadejte „Windows Search„V dialogovém okně a otevřete aplikaci“Najděte a opravte problémy s Windows Search”.

- Vyberte obě možnosti “Spustit jako administrátor" a "Provádět opravy automaticky“. Stiskněte Další a postupujte podle pokynů na obrazovce.

- Po dokončení řešení potíží restartujte počítač a zkontrolujte, zda bylo vyřešeno využití procesoru. Po dokončení řešení potíží může vyhledávání v systému Windows chvíli indexovat. Dejte tomu nějaký čas, ale pokud využití CPUSearchProtocolHost.exe„Stále se neopravuje, postupujte podle dalších zástupných řešení uvedených níže.
Řešení 2: Změna možností indexování
Možnosti indexování můžete ručně změnit. Pokud z kontrolního seznamu odeberete jedno umístění, nebude Windows indexovat soubory přítomné v tomto umístění. Vaše vyhledávání nemusí být tak rychlé jako dříve, ale mohlo by to v našem případě zlepšit situaci.
- Stiskněte Windows + R, zadejte „Možnosti indexování”V dialogovém okně a otevřete aplikaci.

- Nyní klikněte na „Modifikovat”Přítomný v levé dolní části obrazovky.

- Klikněte na „Zobrazit všechna umístění“. Nyní kontrolovaná umístění znamenají, že jsou počítačem aktivně indexována. Zrušte zaškrtnutí obrovská umístění (v tomto případě lokální disk C) a další umístění souborů, která mohou vyzvat proces hledání, aby se znovu a znovu rozmnožoval. Stisknutím OK uložíte změny a opustíte nabídku.

- Restartujte počítač a zkontrolujte, zdaSearchProtocolHost.exe„Stále spotřebovává vysoké využití CPU.
Řešení 3: Spuštění nástroje SFC a DISM Tool
Možná se setkáváte s touto chybou, protože ve vašem počítači může být špatná konfigurace systému. Kvůli těmto nesrovnalostem se může proces vyhledávání znovu a znovu objevovat a způsobit vysoké využití zdrojů, jak je diskutováno. Můžeme spustit Kontrola systémových souborů (SFC), abychom zkontrolovali jakékoli narušení integrity. Pokud systém po opravách pomocí SFC stále není opraven, můžete spustit nástroj DISM a zkontrolovat stav systému a obnovit všechny chybějící systémové soubory.
- lis Windows + R spusťte aplikaci Spustit. Zadejte „taskmgr“V dialogovém okně a stisknutím klávesy Enter spusťte správce úloh počítače.
- Nyní klikněte na možnost Soubor v levé horní části okna a vyberte „Spustit nový úkol”Ze seznamu dostupných možností.

- Nyní zadejte „PowerShell“V dialogovém okně a šek možnost, pod kterou se uvádí „Vytvořte tento úkol s oprávněními správce”.

- Jakmile jste v prostředí Windows Powershell, zadejte „sfc / scannow“A udeřil Enter. Tento proces může nějakou dobu trvat, protože všechny vaše soubory Windows jsou skenovány počítačem a jsou kontrolovány na poškozené fáze.

- Pokud narazíte na chybu, při které vás systém Windows vyzve, že našel nějakou chybu, ale nebyl schopen ji opravit, zadejte „DISM / Online / Vyčištění obrazu / Obnovit zdraví”V prostředí PowerShell. Tím se stáhnou poškozené soubory z aktualizačních serverů Windows a nahradí poškozené. Pamatujte, že tento proces může podle vašeho připojení k internetu také nějakou dobu trvat. V žádné fázi nerušte a nechte to běžet.
Pokud byla zjištěna chyba a byla opravena pomocí výše uvedených metod, restartujte počítač a zkontrolujte, zda využití procesoru pomocí ‚SearchProtocolHost.exe, Opraveno.
Řešení 4: Zakázání Windows Search
Pokud všechna výše uvedená řešení neprokazují žádné výsledky a „SearchProtocolHost.exe„Stále způsobuje vysoké využití CPU, můžeme zkusit deaktivovat Windows Search z vašeho počítače. Mějte na paměti, že ve vašem počítači nebude možné použít vyhledávání Windows. Toto řešení má své nevýhody, ale problém bude jistě vyřešen.
Než budete pokračovat v deaktivaci Windows Search, místo toho doporučujeme deaktivovat indexování všech umístění vašeho počítače pomocí řešení 2. Zrušte zaškrtnutí všech umístění a stiskněte Použít. Tím se indexování vypne; můžete získat pomalé výsledky, ale alespoň budete moci v případě potřeby vyhledávat.
- Stiskněte Windows + R, zadejte „služby.msc”V dialogovém okně a stiskněte klávesu Enter.
- Vyhledejte postup “Windows Search”, Klikněte na něj pravým tlačítkem a vyberte“Vlastnosti”.

- Nastavit typ spouštění na „Zakázáno" a Zastavte proces kliknutím na tlačítko. Stiskněte Použít a restartujte počítač.

- Po restartování zkontrolujte, zda byl problém po ruce vyřešen. Hledání systému Windows můžete kdykoli znovu zapnout pomocí stejných kroků, které jsou uvedeny výše.