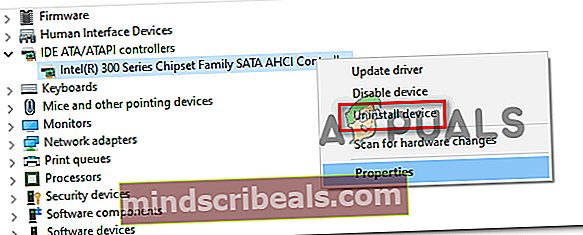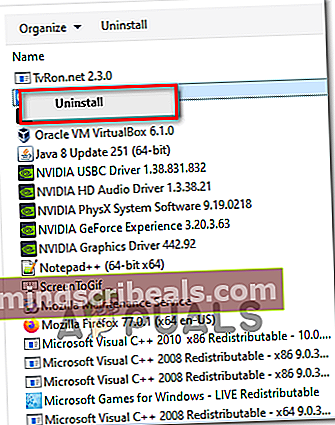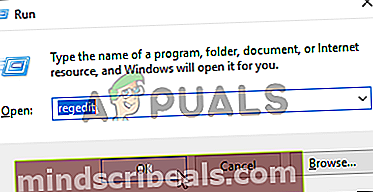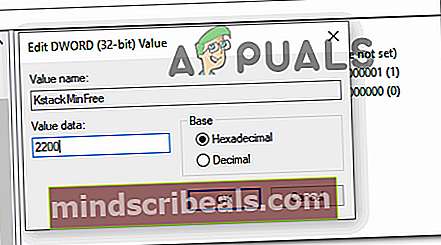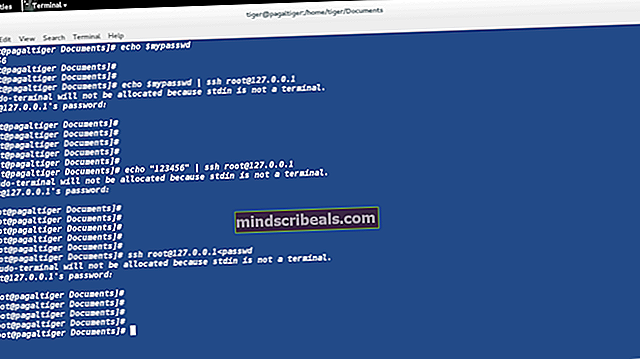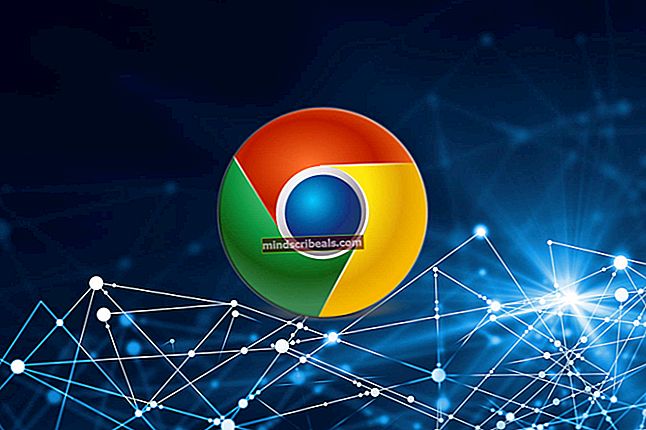Jak opravit BSOD 0x0000007F (modrá obrazovka smrti)
Tento 0x0000007F BSOD (Modrá obrazovka smrti) se údajně objevuje v náhodných intervalech bez zjevného spuštění. Tento problém je hlášen pouze v systému Windows 7, Windows 8.1 a Windows Server.

Jak se ukázalo, existuje několik různých příčin, které by mohly nakonec způsobit tento konkrétní BSOD:
- Opakování iaStor.syssoubor jádra - Jednou z nejčastějších příčin tohoto problému je soubor smyčkového jádra s názvem iaStor.sys.Tento soubor souvisí s ovladači IDE / ADA a ATAPI a může nakonec způsobit neočekávané BSOD v případě, že pracujete s poškozenou nebo špatně nainstalovanou vyhrazenou jednotkou. Pokud je tento scénář použitelný, měli byste být schopni problém vyřešit pomocí Správce zařízení k odinstalování každého řadiče IDE ATA a ATAPI, aby váš operační systém přinutil přeinstalovat generické ekvivalenty.
- Přehnaně chráněný AV - Dalším potenciálním viníkem, který by mohl způsobit tento problém, je přehnaně ochranná akce způsobená antivirovým balíčkem třetí strany. Jedním z nejčastějších viníků je zabezpečení McAffee Internet. V takovém případě zkuste problém vyřešit deaktivací ochrany v reálném čase nebo odinstalováním av. Třetí strany
- Teplotní špička způsobená nástrojem HP - Jak se ukázalo, notebooky a stolní počítače HP mohou být nafouknuté dvěma různými nástroji (HP Credential Manager a HP Protect Tools Security Manager Suite), které jsou známé tím, že jsou obrovskými paměťovými hoggery a v některých případech zvyšují teplotu procesoru nad 20 ° C , což by mohlo skončit produkcí BSOD. V takovém případě můžete problém vyřešit odinstalováním problematických aplikací.
- Nedostatečný prostor jádra - Pokud používáte Symantec nebo Norton AVs, je pravděpodobné, že se vám zobrazuje tato kritická chyba BSOD kvůli nedostatečnému prostoru jádra pro zpracování ovladačů jádra. V tomto případě můžete rozšířit dostupný prostor jádra pomocí editoru registru a vytvořit klíč KstackMinFree.
- Poškození systémových souborů - Za určitých okolností může být tento problém způsoben také poškozením systémových souborů, které nelze běžně opravit. Pokud je tento scénář použitelný, měli byste být schopni problém vyřešit resetováním všech součástí systému Windows pomocí postupu, jako je čistá instalace nebo opravná instalace.
Metoda 1: Odinstalování řadičů IDE / ADA / ATAPI
Jak se ukázalo, jedním z nejčastějších viníků, kteří nakonec způsobí tento typ BSOD, je lopping iaStor.sys soubor, který nakonec způsobí kritický pád. Jak uvedli nejvíce ovlivnění uživatelé, dochází k tomu kvůli nekonzistenci s řadiči IDE / ATA / ATAPI.
Pokud je tento scénář použitelný, měli byste být schopni tento problém vyřešit pomocí Správce zařízení odinstalovat všechny ovladače IDE, ATA a ATAPI, aby váš operační systém přinutil nainstalovat obecné ekvivalenty. Ve většině případů se uživatelé setkávají s 0x0000007F Chyba hlásila, že BSOD se zastavily po odinstalování svých vyhrazených ovladačů IDE, ATA nebo ATAPI.
Zde je podrobný průvodce pokyny:
- lis Klávesa Windows + R. otevřít Běh dialogové okno. Dále zadejte „Devmgmt.msc“ a stiskněte Enter otevřít Správce zařízení. Pokud se zobrazí výzva UAC (Řízení uživatelských účtů), klikněte Ano udělit oprávnění správce.

- Jakmile jste ve Správci zařízení, procházejte různými částmi dolů a rozbalte související rozevírací nabídkuŘadiče IDE ATA / ATAPI.
- Jakmile jste uvnitř Řadiče IDE ATA / ATAPI, začněte systematicky odinstalovávat každý řadič kliknutím pravým tlačítkem na každý z nich a následným výběrem možnosti Odinstalujte zařízení z kontextové nabídky.
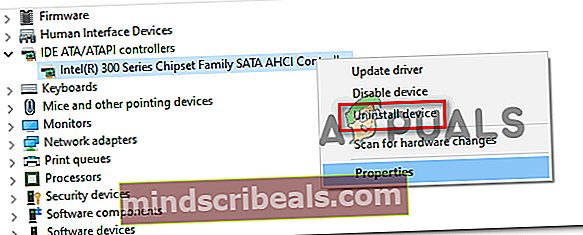
- Pokračujte a odinstalujte každou položku pod Řadič IDE ATA / ATAPI, poté restartujte počítač. Při příštím spuštění počítače nainstaluje váš operační systém generické ekvivalentní ovladače a již byste se neměli setkat se stejnými otravnými 0x0000007F BSOD.
V případě, že se stejný problém stále vyskytuje, i když jste odinstalovali vyhrazené ovladače a nahradili je obecnými ekvivalenty, přejděte dolů na další potenciální opravu níže.
Metoda 2: Zakázání / odinstalování AV třetí strany (je-li k dispozici)
Jak se ukázalo, existuje několik přehnaně ochranných antivirových balíků, které by mohly velmi dobře usnadňovat 0x0000007F BSODblokováním nezbytného procesu jádra kvůli falešně pozitivnímu výsledku. To se běžně uvádí u McAfee Internet Security, ale mohou existovat i jiné sady třetích stran, které způsobí stejné chování.
Pokud je tento scénář použitelný, měli byste být schopni opravit tuto kritickou Modrou obrazovku smrti vypnutím ochrany v reálném čase nebo úplným odinstalováním sady třetí strany.
Začněte jednoduše deaktivací ochrany v reálném čase a uvidíte, zda se BSOD přestane vyskytovat. Mějte však na paměti, že tato operace se bude lišit v závislosti na sadě třetích stran, kterou používáte. Ve většině případů by však mělo být možné deaktivovat ochranu v reálném čase přímo z ikony na hlavním panelu.

Jakmile deaktivujete ochranu v reálném čase, sledujte situaci a zjistěte, zda se BSOD vrátí, pokud ano a používáte sadu AV, která také obsahuje komponentu brány firewall, mějte na paměti, že stejná pravidla zabezpečení mohou zůstat na místě i po deaktivaci ochrany v reálném čase.
V tomto případě je jediný způsob, jak vyloučit vaši AV sadu třetí strany ze seznamu viníků, je jednoduše ji odinstalovat a zjistit, zda se BSOD přestanou vyskytovat. Zde je stručný průvodce, jak to provést:
- Otevřete a Běh dialogové okno stisknutím Klávesa Windows + R.. Dále zadejte ‚Appwiz.cpl ' a stiskněte Enter otevřít Programy a funkce okno.

- Jakmile jste uvnitř Programy a funkce Na obrazovce se posuňte dolů v seznamu nainstalovaných aplikací a vyhledejte bezpečnostní sadu třetí strany, kterou plánujete odinstalovat.
- Jakmile se vám podaří najít AV sadu třetí strany, klikněte na ni pravým tlačítkem a vyberte Odinstalovat z nově objevené kontextové nabídky.

- Na obrazovce pro odinstalování AV postupujte podle pokynů na obrazovce a dokončete odinstalování. Po dokončení operace restartujte počítač.
- Sledujte situaci a zjistěte, zda stále vidíte BSOD 0x0000007F.
V případě, že stále dochází ke stejnému problému, přejděte dolů k další potenciální opravě níže.
Metoda 3: Odinstalujte HP Credentials Manager (je-li k dispozici)
Pokud používáte notebook HP nebo připojené zařízení a máte již nainstalovanou Správce pověření HP nebo Sada HP Protect Tools Security Manager Suite, existuje vysoká šance, že tyto typy BSOD uvidíte kvůli extrémně vysokým teplotám CPU a GPU.
I když jsou obě tyto sady skutečně vyvinuty a udržovány společností HP, jedná se o obrovské paměti, o kterých je známo, že způsobují obrovské teplotní špičky (zejména u starších modelů CPU). Existují zdokumentované případy, kdy tento nástroj ukončí více než 50% zdrojů CPU a zvýší teplotu o více než 20 stupňů.
V případě, že je tento scénář použitelný, měli byste být schopni zabránit výskytu těchto zjevně náhodných BSOD odinstalováním HP Credentials Manager nebo HP Protect Tool Security Manager Suite (v závislosti na nainstalované sadě):
Poznámka: Pamatujte, že tyto dva nástroje nejsou nijak zásadní. Funkce nabízené programem HP Credential Manager jsou již nativně přítomny v systému Windows (Credential Manager). A pokud jde o sadu HP Protect Tool Security Manager Suite, je lepší než Windows Defender a obrovský hogger paměti.
- lis Klávesa Windows + R. otevřít Běh dialogové okno. Dále zadejte ‚Appwiz.cpl ' a stiskněte Enter otevřít Programy a funkce Jídelní lístek.

- Jakmile se dostanete na obrazovku Programy a funkce, přejděte dolů seznamem nainstalovaných aplikací a vyhledejte HP Credential Manager nebo Sada HP Protect Tool Security Manager.
- Jakmile se vám problémový nástroj podaří najít, klikněte na něj pravým tlačítkem a vyberte Odinstalovat z nově zobrazené kontextové nabídky zahájíte odinstalování.
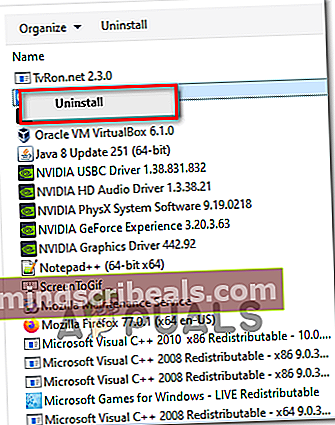
- Na obrazovce odinstalace dokončete odinstalování podle pokynů na obrazovce.
- Po dokončení operace restartujte počítač a zkontrolujte, zda je problém nyní vyřešen.
V případě, že stále dochází ke stejnému problému, přejděte dolů k další potenciální opravě níže.
Metoda 4: Přidání hodnoty KStackMinFree (je-li k dispozici)
V případě, že se tato chyba zobrazuje při spuštění aplikace Symantec Antivirus nebo Norton Antivirus, je velmi pravděpodobné, že k problému dochází kvůli skutečnosti, že v počítači chybí dostatek místa v jádře pro zpracování dalších ovladačů.
Když aplikace Symantec Antivirus zahájí kontrolu systému nebo zkontroluje, zda soubor neobsahuje viry, vyžádá si přístup k souboru ze systému. Postupem času se tyto typy požadavků mohou přidat do prostoru jádra, který váš počítač spotřebovává, dokud není příliš plný na to, aby správně fungoval.
Pokud je tento scénář použitelný, měli byste být schopni tento problém vyřešit pomocí Editoru registru k přidání hodnoty KStackMinFree do registru. K čemu tato hodnota slouží, určuje minimální prostor jádra, který musí být k dispozici pro ochranu systému Symantec Antivirus nebo Norton Antivirus v reálném čase, aby bylo možné požadovat přístup k souborům.
V případě, že skutečně používáte jednu z těchto dvou sad zabezpečení, postupujte podle pokynů níže a vytvořte hodnotu KStackMinFree pomocí Editoru registru a opravte 0x0000007F BSOD:
- lis Klávesa Windows + R. otevřít Běh dialogové okno. Dále zadejte „regedit„Uvnitř textového pole a stiskněte Enter otevřete Editor registru.
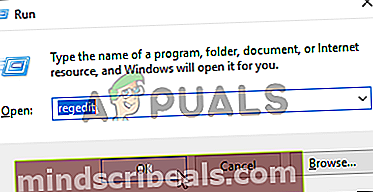
Poznámka: Na výzvu UAC (Řízení uživatelských účtů), klikněte Ano udělit správní oprávnění Editor registru nástroj.
- Jakmile jste v Editoru registru, přejděte pomocí nabídky v levé části na následující umístění:
HKEY_LOCAL_MACHINE \ SOFTWARE \ Symantec \ Symantec Endpoint Protection \ AV \ Storages \ Filesystem \ RealTimeScan
Poznámka: K tomuto umístění se můžete dostat ručně nebo můžete umístění vložit přímo do navigační lišty v horní části a stisknout Enter okamžitě se tam dostat.
- S RealTimeScan vybráno, přesuňte se do pravé části, klikněte pravým tlačítkem na prázdné místo a vyberte Nové> Hodnota DWORD.

- Pojmenujte nově vytvořené KStackMinFree a stiskněte Enter uložit změny. Po vytvoření této hodnoty na ni klikněte pravým tlačítkem a vyberte Modifikovat z nově objevené kontextové nabídky.
- Dále v Upravit hodnotu Dword (32 bitů) nabídka nastavit Základna na hexadecimální, poté nastavte Hodnotové údaje na 2200 a stiskněte OK uložit změny.
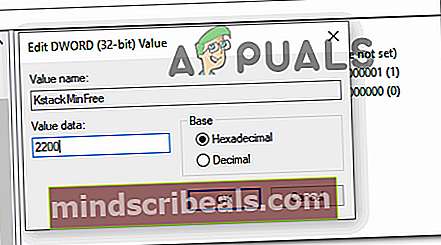
- Po dokončení úprav uložte aktuální změny a restartujte počítač, aby se změny projevily.
- Po dokončení úpravy monitorujte situaci a zkontrolujte, zda problém přetrvává.
V případě, že stále dochází ke stejnému problému, přejděte dolů k další potenciální opravě níže.
Metoda 5: Vynutit opravu instalace
Pokud pro vás žádný z níže uvedených pokynů nepracoval, je pravděpodobné, že máte na mysli základní poškození systémového souboru, které nebudete moci běžně opravit. V takovém případě byste měli být schopni problém vyřešit resetováním všech součástí systému Windows, abyste se ujistili, že neexistují žádné poškozené soubory OS, které by mohly nakonec způsobit tento typ BSOD.
Pokud jde o to, máte na výběr ze dvou možností:
- Oprava Instalace (oprava na místě) - Tato operace by měla být preferovaným přístupem, pokud máte k dispozici kompatibilní instalační médium Windows. Umožňuje vám resetovat všechny příslušné součásti systému Windows bez odstranění vašich osobních souborů. Ještě více se tento postup nedotkne, aplikačních her a dokonce ani některých uživatelských předvoleb.
- Čistá instalace (opětovná instalace na místě) - Toto je jednodušší postup ze skupiny, protože nepotřebujete kompatibilní instalační médium a můžete tuto operaci nasadit přímo z nabídky Windows GUI. Mějte však na paměti, že pokud data nezálohujete předem, riskujete ztrátu každého osobního souboru, hry a aplikace přítomné na jednotce OS.