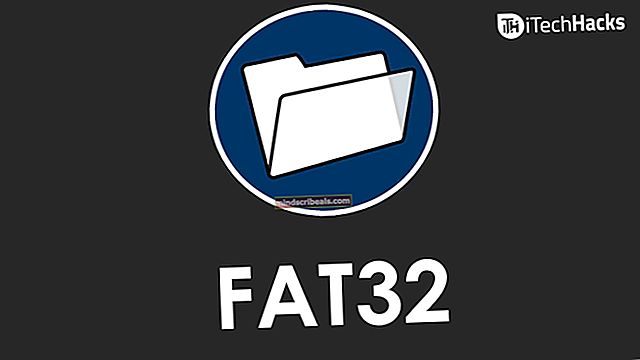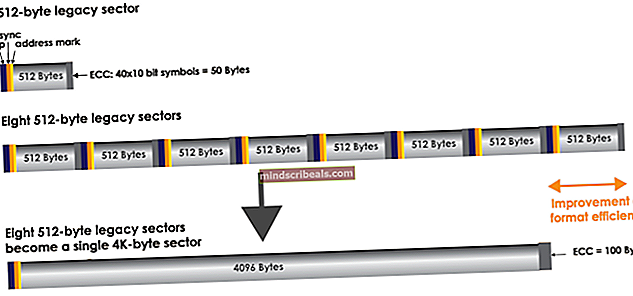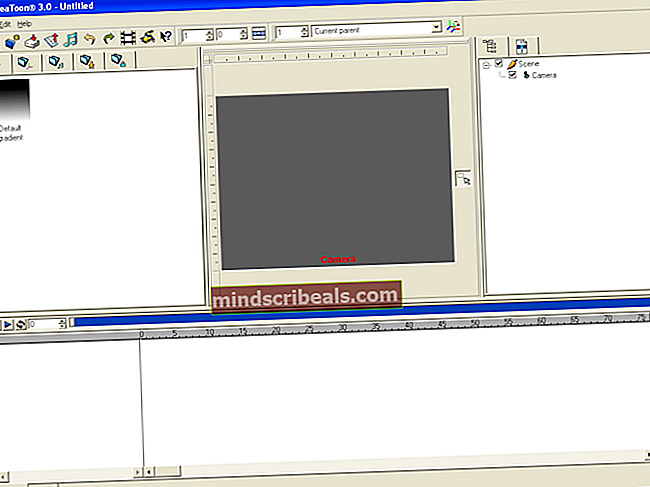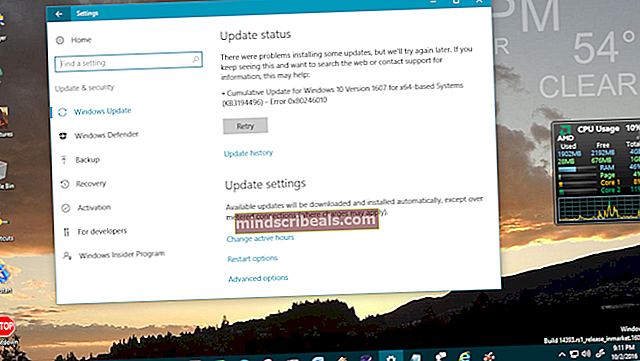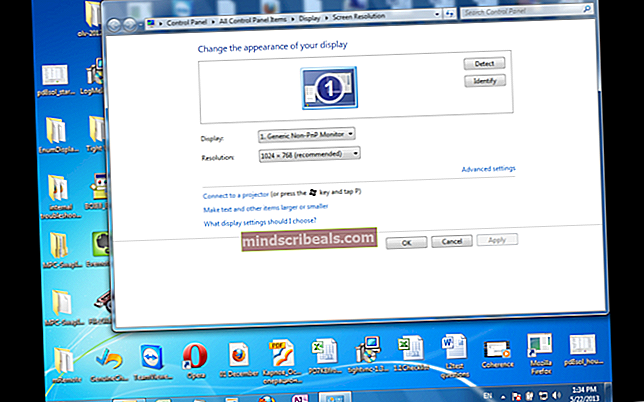Jak: Úplně odebrat Office 2011 z Macu
Office 2011 neobsahuje žádné vestavěné odinstalační programy. V této příručce uvedu seznam kroků, které můžete podniknout k úplnému odinstalování Office 2011 z vašeho MAC. Existují dvě metody a můžete pokračovat tou, se kterou se cítíte dobře.
Metoda 1: Odinstalace pomocí našeho nástroje pro odinstalování
Stáhněte a spusťte aplikaci pro odinstalování. Po spuštění aplikace se zobrazí dialogové okno s výzvou k potvrzení odebrání. Až to uvidíte, klikněte na Pokračovat. Po dokončení klikněte na OK. Poté odeberte všechny kancelářské ikony, které zůstaly v doku Stáhněte si aplikaci Office 2011 Uninstall App
Pokud máte také Office 2008, postupujte takto:
1. Otevřete složku aplikací ve Finderu
2. Vyhledejte a otevřete složku Office 2008
3. Otevřete Další nástroje
4. Přejděte na Odebrat složku Office
5. Po otevření stiskněte Pokračovat a vyhledá všechny verze Office.
6. Jakmile ve vašem systému najde verze sady Office 2011, klikněte na Pokračovat jinak Zavřete aplikaci.
Metoda 2: Ruční odinstalování
- Přejděte do složky Aplikace.
- Odeberte složku „Microsoft Office 2011“.
- Odeberte aplikace „Microsoft Communicator“ a „Microsoft Messenger“.
- Přejděte do domovské složky a poté do složky Dokumenty. Odeberte složky „Microsoft User Data“ a „RDC Connections“.
- Přejděte do domovské složky, otevřete složku Knihovna a poté otevřete složku Předvolby.
- Odeberte složku „Microsoft“.
- Odeberte všechny soubory začínající na „com.microsoft.office“.
- Přejděte do složky „/ Library / Application Support“ z hlavního pevného disku a odeberte složku „Microsoft“.
- Přejděte do složky „/ Library / Preferences“ a odeberte soubor „com.microsoft.office.licensing.plist“.
- Přejděte do složky „/ Library / LaunchDaemons“ z hlavního pevného disku a odstraňte soubor „com.microsoft.office.licensing.helper.plist“.
- Přejděte do složky „/ Library / PrivilegedHelperTools“ z hlavního pevného disku a odstraňte soubor „com.microsoft.office.licensing.helper“.
- Přejděte do složky „/ Library / Internet Plug-Ins“ na svém hlavním pevném disku a odstraňte soubory „SharePointBrowserPlugin.plugin“ a „SharePointWebKitPlugin.webplugin“.
- Přejděte do složky „/ Library / Receipts“ z hlavního pevného disku a odstraňte všechny soubory začínající „Office2011_“.
- Během procházení složky stiskněte cmd + Shift + G.
- Zadejte „/ var / db / účtenky /“ a stiskněte klávesu Enter.
- Odeberte všechny soubory ve složce začínající na „com.microsoft.office“ nebo „com.microsoft.mau“.
- Na hlavním pevném disku přejděte do složky „/ Library / Automator“.
- Pokud nepoužíváte aplikaci Automator, můžete všechny soubory smazat. Jinak odstraňte následující soubory:
Přidejte přílohy do aplikace Outlook Messages.action
Přidejte obsah do Word Documents.action
Přidejte stránku Vlastnosti dokumentu do Word Documents.action
Přidejte nový list do Workbooks.action
Přidejte obsah do Word Documents.action
Přidejte vodoznak do Word Documents.action
Aplikujte animaci na PowerPoint Slides Parts.action
Použít nastavení formátu písma na Word Documents.action
Data automatického formátování v aplikaci Excel Workbooks.action
Přineste dokumenty Word do Front.action
Zavřete Excel Workbooks.action
Zavřete Outlook Items.action
Zavřete PowerPoint Presentations.action
Zavřete Word Documents.action
Zkombinujte Excel Files.action
Zkombinujte PowerPoint Presentations.action
Zkombinujte Word Documents.action
Porovnejte Word Documents.action
Převést formát souborů Excel.action
Převést formát PowerPoint Presentations.action
Převést formát Word Documents.action
Převeďte PowerPoint prezentace na Movies.action
Převést textový objekt Word na textový Object.action
Zkopírujte obsah sešitu Excel do Clipboard.action
Zkopírujte snímky PowerPoint do Clipboard.action
Zkopírujte obsah dokumentu Word do Clipboard.action
Vytvořte seznam z dat v Workbook.action
Vytvořte nový excelový sešit.action
Vytvořte novou Outlook Mail Message.action
Vytvořte novou prezentaci aplikace PowerPoint
Vytvořit nový Word Document.action
Vytvořte PowerPoint Picture Slide Shows.action
Vytvořte tabulku z dat v Workbook.action
Odstranit Outlook Items.action
Najít a nahradit text v aplikaci Word Documents.action
Označte dokumenty aplikace Word pro následnou akci
Přeposlat Outlook Mail Messages.action
Získejte obsah z Word Documents.action
Získejte obrázky z PowerPoint Slides.action
Získejte obrázky z Word Documents.action
Získejte nadřazené prezentace Slides.action
Získejte nadřazenou Workbooks.action
Získejte vybraný obsah z aplikace Excel Workbooks.action
Získejte vybraný obsah z Word Documents.action
Získejte vybrané položky aplikace Outlook Items.action
Získejte vybraný text z aplikace Outlook Items.action
Získejte text z aplikace Outlook Mail Messages.action
Získejte text z aplikace Word Documents.action
Importujte textové soubory do aplikace Excel Workbook.action
Vložte titulky do Word Documents.action
Vložte obsah do aplikace Outlook Mail Messages.action
Vložte obsah do Word Documents.action
Vložte nové PowerPoint Slides.action
Označte poštovní zprávu aplikace Outlook jako úkol. Item.action
Office. Definice
Otevřete Excel Workbooks.action
Otevřete Outlook Items.action
Otevřete PowerPoint Presentations.action
Otevřete Word Documents.action
Vložte obsah schránky do aplikace Excel Workbooks.action
Vložte obsah schránky do aplikace Outlook Items.action
Vložte obsah schránky do PowerPoint Presentations.action
Vložte obsah schránky do Word Documents.action
Zahrajte si prezentaci PowerPoint. Akce
Tisk Excel Workbooks.action
Tisk Outlook Messages.action
Tisk PowerPoint Presentations.action
Tisk Word Documents.action
Chraňte Word Documents.action
Ukončete aplikaci Excel.action
Ukončete Outlook.action
Ukončete aplikaci PowerPoint.action
Ukončete Word.action
Odpovězte na Outlook Mail Messages.action
Uložit Excel Workbooks.action
Uložte Outlook Messages.action
Uložit položky aplikace Outlook jako Files.action
Uložit zprávy aplikace Outlook jako Files.action
Uložte PowerPoint Presentations.action
Uložte Word Documents.action
Prohledat Outlook Items.action
Vyberte buňky v aplikaci Excel Workbooks.action
Vyberte PowerPoint Slides.action
Odesílejte odchozí poštovní zprávy z Outlooku
Nastavit kategorii Outlook Items.action
Set Document Settingss.action
Nastavte vlastnosti sešitu Excel.action
Nastavte zápatí pro PowerPoint Slides.action
Nastavte Outlook Contact Properties.action
Nastavte PowerPoint Slide Layout.action
Set PowerPoint Slide Transition Settings.action
Nastavte možnosti zabezpečení pro Word Documents.action
Nastavte velikost textu v aplikaci Word Documents.action
Nastavit vlastnosti dokumentu Word.action
Řazení dat v excelových sešitech
- Odeberte všechny zkratky z Docku.
- Pokud máte nainstalované další verze Microsoft Office, bylo by vhodné je přeinstalovat.