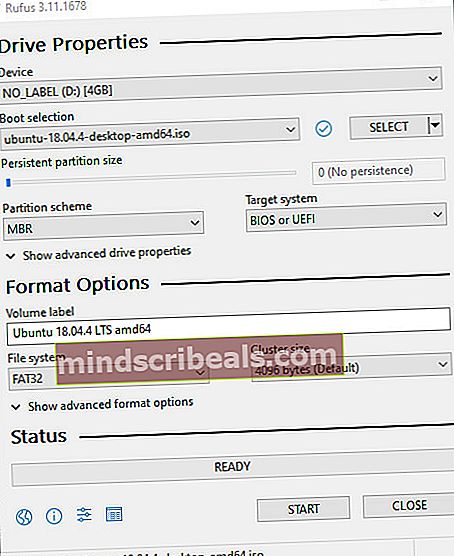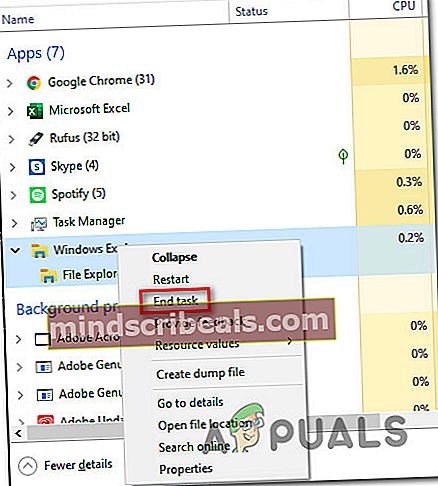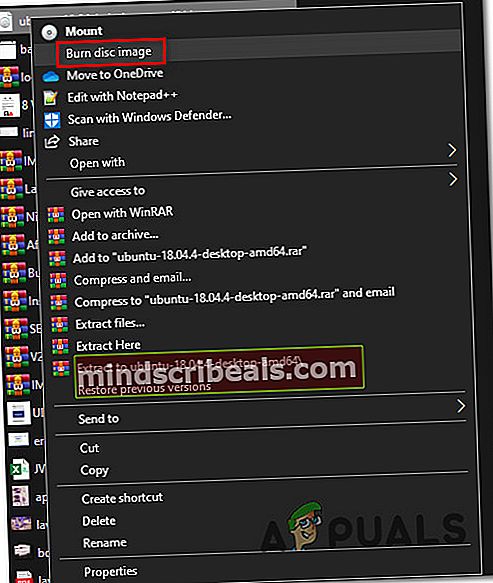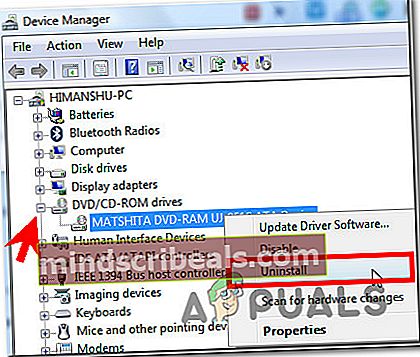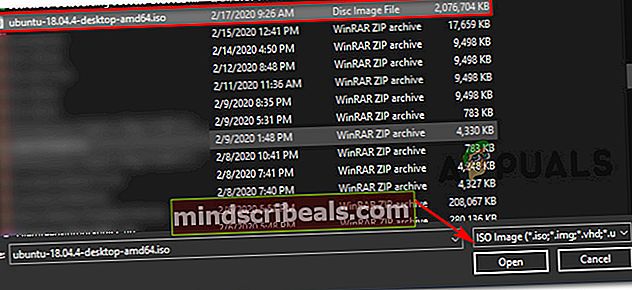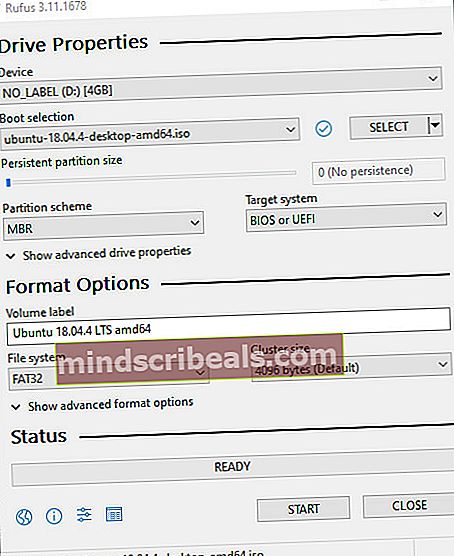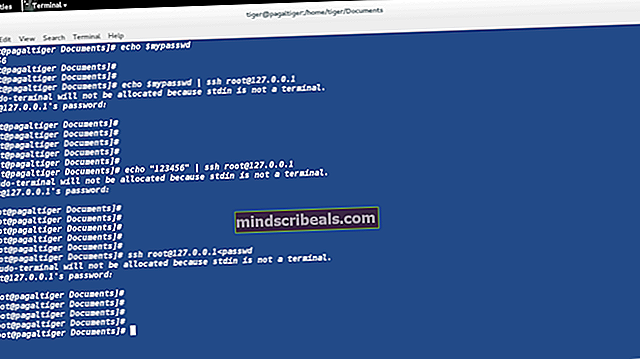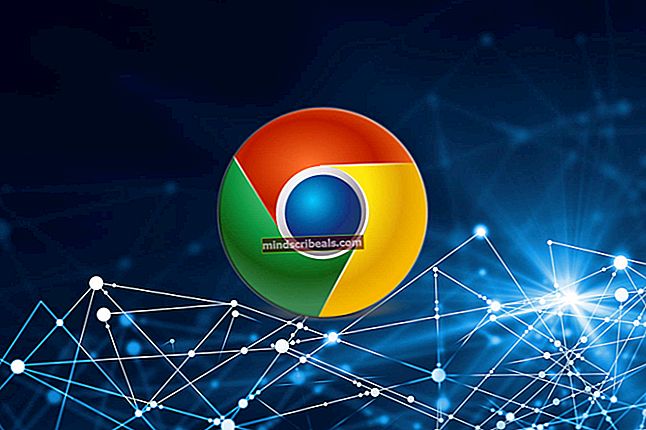„Vypalovačka disků nebyla nalezena“ při vypalování obrazu
Někteří uživatelé systému Windows vidí „Vypalovačka disků nebyla nalezena„Chyba při pokusu o vypálení obrazu na disk pomocí nativního klienta Image Burner (isoburn.exe).

Po prozkoumání tohoto konkrétního problému se ukázalo, že existuje několik různých potenciálních viníků, kteří by mohli nakonec způsobit tento konkrétní problém:
- DVD ROM nemá možnosti zápisu - Pokud se vám tato zpráva zobrazuje při pokusu o „vypálení“ ISO na flash disk, nástroj vyvolá chybu, protože je vytvořen tak, aby očekával fyzické vypalování DVD. Z tohoto důvodu je důležité zahájit tento pokus o řešení potíží ověřením, zda vaše DVD mechanika skutečně má funkce pro čtení a zápis (RW), nebo ne.
- Závada Windows 10 - Pokud vidíte tento problém v systému Windows 10 a vidíte, že k tomu dochází až po stávajícím režimu hibernace, můžete mít do činění s méně známou závadou systému Windows 10. V takovém případě byste měli být schopni problém vyřešit restartováním počítače nebo spuštěním Poradce při potížích s hardwarem a zařízeními a použitím doporučené opravy.
- Explorer.exe se zasekl ve stavu „limbu“ - Za určitých okolností se tato chyba může zobrazit kvůli nekonzistenci explorer.exe. V takovém případě byste měli být schopni problém vyřešit zavřením explorer.exe pomocí Správce úloh před jeho opětovným otevřením ze zvýšeného okna CMD.
- Nekonzistentní / poškozený ovladač DVD-RW - Další možností, která může způsobit tento problém, je nekonzistentní nebo poškozený ovladač vypalovačky DVD. Pokud je tento scénář použitelný, odinstalujte ovladač pomocí Správce zařízení, aby váš operační systém při příští spouštěcí sekvenci vynutil instalaci obecného ekvivalentu.
- IsoBurn.exe očekává prázdný disk - Pokud chcete kopírovat připojené ISO na flash disk, nebudete to moci pomocí nativního vypalovacího nástroje (isoburn.exe). V takovém případě budete k dokončení práce muset použít nástroj třetí strany, jako je Rufus nebo ImageBurn.
Ujistěte se, že disk má schopnost zápisu
Než vyzkoušíte některou z dalších oprav, měli byste zahájit pokusy o řešení potíží určením, zda vaše vypalovačka disků CD nebo DVD má možnosti zápisu. Mějte na paměti, že pokud se pokoušíte vypálit disk CD nebo DVD s běžnou jednotkou pouze ROM, žádná z níže uvedených možných oprav nebude fungovat.
Chcete-li zjistit, zda je vaše aktuální optická jednotka schopna vypalovat disky CD a DVD, jednoduše otevřete Průzkumník souborů, přejděte do tohoto počítače a v pravé části obrazovky se podívejte na název údajné jednotky DVD.
Pokud název optické jednotky obsahuje zkratku RW (čtení / zápis), měl by být schopen vypalovat disky pomocí nativního vypalovacího nástroje (isoburn.exe).

Pokud vyšetřování, která jste právě provedli, odhalila, že skutečně používáte DVD mechaniku s možnostmi zápisu, přejděte dolů k další potenciální opravě níže.
Spuštění nástroje pro odstraňování problémů s hardwarem a zařízeními (pouze Windows 10)
Ukázalo se, že byste mohli očekávat, že tento problém uvidíte kvůli závadě, která ovlivňuje Windows 10. Jak uvedli někteří ovlivnění uživatelé, váš operační systém může „zapomenout“ na to, že optická jednotka má schopnosti zápisu po jejím návratu z režimu hibernace.
V takovém případě můžete restartovat počítač, abyste problém vyřešili, nebo můžete spustit Poradce při potížích s hardwarem a zařízením a použít doporučenou opravu k vyřešení nekonzistence, díky které váš systém věří, že váš optický blok nemá možnosti zápisu.
Chcete-li spustit Hardware a zařízení nástroj pro odstraňování problémů, postupujte podle pokynů níže a spusťte nástroj z Odstraňování problémů záložka:
- Otevřete a Běh dialogové okno stisknutím Klávesa Windows + R.. Dále zadejte ”ms-settings: troubleshoot 'a stiskněte Enter otevřít Odstraňování problémů záložka Nastavení aplikace.

- Jakmile jste uvnitř Odstraňování problémů kartu, přejděte úplně dolů do části s názvemNajít a opravit další problémy,poté klikněte naHardware a zařízení.
- Z kontextové nabídky spojené s Hardware a zařízení, klikněte naSpusťte Poradce při potížích.

- Jakmile se vám úspěšně podaří otevřít Hardware a zařízení Poradce při potížích, trpělivě počkejte, dokud nebude dokončeno počáteční skenování.
- Pokud je identifikována životaschopná opravná strategie, klikněte na Použít tuto opravu prosadit strategii oprav.

- Jakmile je oprava úspěšně použita, restartujte počítač a zkontrolujte, zda je problém vyřešen po dokončení dalšího spuštění, a to pokusem vypálit disk CD nebo DVD pomocí stejného nativního nástroje (isoburn.exe).
Pokud stále vidíte to saméVypalovačka disků nebyla nalezena„Chyba, přejděte dolů na další potenciální opravu níže.
Restartujte Explorer.exe
Pokud výše uvedená oprava nefungovala a dříve jste potvrdili, že vaše optické zařízení má možnosti zápisu, dalším krokem by mělo být zavřít každou instanci Průzkumníka Windows (Průzkumník souborů) a poté ji znovu otevřít ze zvýšeného příkazového řádku a spustit nativní zapisovač (Vypálit obraz disku) prostřednictvím kontextové nabídky.
Bylo potvrzeno, že tato operace funguje u některých ovlivněných uživatelů, kteří se dříve setkali s „Vypalovačka disků nebyla nalezena„Chyba.
Zde je stručný průvodce, jak restartovat Explorer.exe ve snaze opravit závadu pomocí nativní aplikace pro vypalování:
- Nejdříve nejdříve, stiskněte Ctrl + Shift + Enter otevřete Správce úloh.
- Ve Správci úloh vyberte ikonu Procesy kartu, poté přejděte dolů seznamem aktivních procesů a vyhledejte explorer.exe (Průzkumník souborů) pod Průzkumník Windows.Když to uvidíte, klikněte na něj pravým tlačítkem a vyberteUkončit úkolz nově objevené kontextové nabídky.
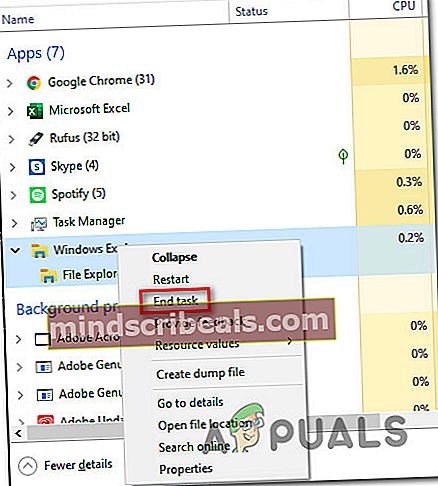
- Nyní, když je explorer.exe zcela uzavřen, stiskněte Klávesa Windows + R. otevřít Běh dialogové okno. Dále zadejte „Cmd“ uvnitř textového pole a stiskněte Ctrl + Shift + Enter k otevření zvýšené výzvy CMD. Když se zobrazí výzva UAC (Řízení uživatelských účtů), klikněte Ano udělit oprávnění správce.

- Jakmile se dostanete do zvýšené výzvy CMD, zadejte následující příkaz a stiskněte Enter otevřete soubor Badatel s oprávněními správce:
explorer.exe
- Po otevření aplikace FIle Explorer přejděte do umístění souboru .ISO, který se pokoušíte vypálit, klikněte na něj pravým tlačítkem a vyberte Vypálit obraz disku z nově objevené kontextové nabídky.
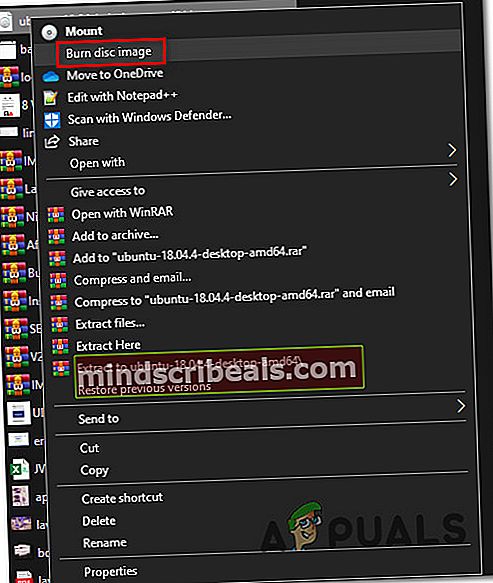
- Nakonfigurujte nástroj, spusťte jej a zkontrolujte, zda se vám stále zobrazuje stejnýVypalovačka disků nebyla nalezena„Chyba.
V případě, že se stejný problém vyskytuje i po vyzkoušení této opravy, přejděte dolů k další metodě níže.
Opětovná instalace ovladače zapisovače DVR
Jak se ukázalo, tento problém může být také základní příčinou nějakého typu nekonzistence s ovladačem vypalovačky DVD. Pokud je tento scénář použitelný, měli byste být schopni problém vyřešit odinstalováním aktuálního ovladače, který se používá prostřednictvím Správce zařízení, aby Windows při příštím spuštění systému vynutil přeinstalaci obecného ekvivalentu.
Pokud hledáte podrobné pokyny, postupujte podle níže uvedeného průvodce a zjistěte, jak můžete přinutit počítač se systémem Windows k opětovné instalaci ovladače vypalovačky DVD:
Poznámka: Tyto kroky jsou univerzální a měly by fungovat ve Windows 7, Windows 8.1 a Windows 10.
- lis Klávesa Windows + R. otevřít Běh dialogové okno. Dále zadejte „Devmgmt.msc“ a stiskněte Enter otevřít Správce zařízení. Když se zobrazí výzva UAC (Řízení uživatelských účtů), klikněte Ano udělit oprávnění správce.

- Jakmile jste uvnitř Správce zařízení, rozbalte rozevírací nabídku přidruženou k DVD / CD-ROM jednotky, klikněte pravým tlačítkem na vypalovačku DVD, se kterou máte problémy, a klikněte na Odinstalovat z kontextové nabídky.
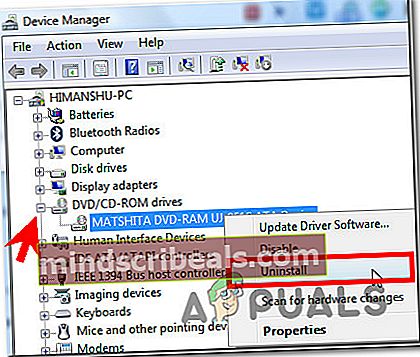
- Na výzvu k potvrzení klikněte na Ano, před restartováním počítače počkejte na dokončení procesu odinstalace.
- Při příštím spuštění bude váš operační systém nucen nainstalovat obecný ovladač, který nahradí instanci, kterou jste právě odinstalovali
- Po dokončení dalšího spuštění se pokuste soubor ISO znovu vypálit a zkontrolujte, zda je problém nyní vyřešen.
V případě stejného „Disk Burner nebyl nalezen“ stále dochází k chybě, přejděte dolů na další potenciální opravu níže.
Použití ekvivalentu třetí strany
Pamatujte, že soubor isoburn.exe nelze použít k vypálení obrazu disku (ISO) na jednotku USB. Způsob, jakým se nativní nástroj vytváří, bude vypalovací modul očekávat disky, nikoli flash disk USB. Takže i když plánujete digitálně „vypálit“ iso na flash disku, nativní nástroj vám to nedovolí.
Pokud je tento scénář použitelný, máte jedinou možnost, která vám umožní vypálit soubor na flash disk, použít ekvivalent třetí strany, jako je Rufus, ImageBurn nebo podobný.
V případě, že k tomu potřebujete pokyny, vytvořili jsme průvodce krok za krokem, který vám ukáže, jak „vypálit“ soubory ISO (nebo jiné typy obrázků) na flash disk pomocí Rufusu:
- Otevřete výchozí prohlížeč a přejděte na stránku oficiální stránka ke stažení Rufus.
- Jakmile přistanete na správném místě, přejděte dolů do sekce stahování a kliknutím na nejnovější verzi Rufus zahajte instalaci.

- Dále otevřete spustitelný soubor, který jste právě stáhli, a klikněte Ano na UAC (Řízení uživatelských účtů) udělit instalačnímu oprávnění správce.
- Jakmile dorazíte na hlavní obrazovku Rufus, vyberte jednotku flash, na kterou chcete soubor pomocí aplikace „vypálit“přístrojrozevírací nabídka.
- Dále vyberteDisk nebo obraz ISOpodVýběr bootování,poté klikněte na ikonuVybrat knoflík. Dále přejděte do umístění, kde aktuálně ukládáte soubor ISO. Jakmile ji najdete, vyberte ji jedním kliknutím a poté klikněte na Otevřeno nahrát to do Rufuse.
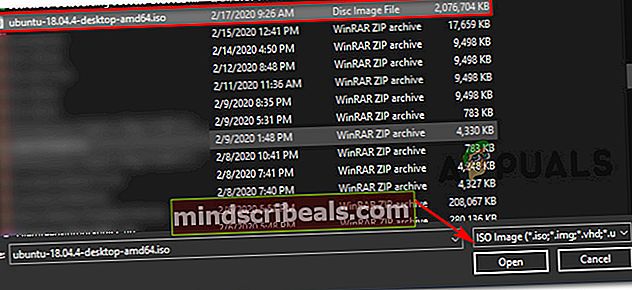
- Jakmile je Rufus správně nakonfigurován a připraven k použití, jednoduše klikněte na Start a počkejte na dokončení operace.