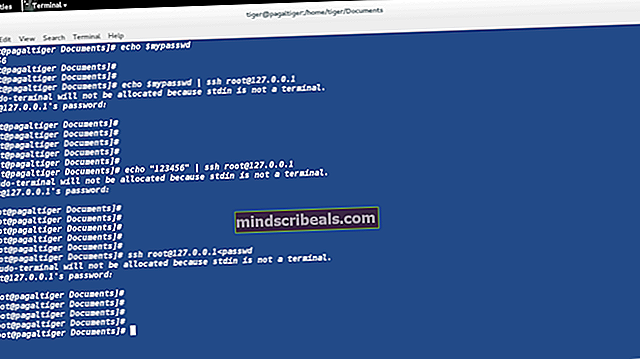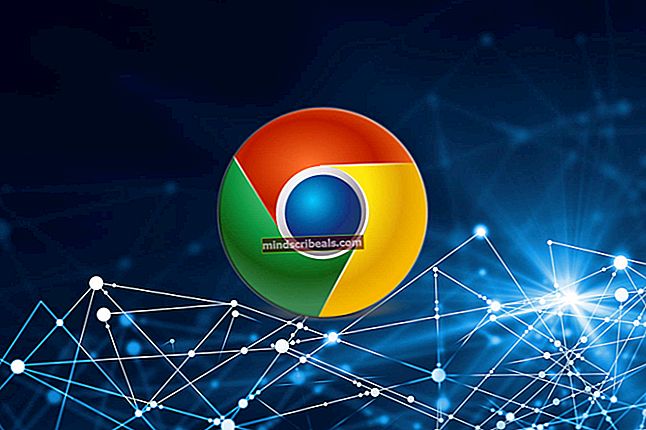Postup instalace a řešení problémů se systémem Android x86
Pro uživatele, kteří chtějí mít na svém počítači zážitek ze systému Android, existuje několik operačních systémů založených na Androidu - mnoho z nich je však opravdu jen vidlice systému Android x86 (PrimeOS, Remix OS, Phoenix OS x86). Je to proto, že Android x86 na chvíli zpomalil vývoj, a tak se ostatní vývojáři v jeho nepřítomnosti chopili.
Android x86 však vydává stabilní aktualizace až pozdě, včetně aktualizace pro Android Oreo. Pokud si tedy chcete na ploše užít skvělý zážitek ze systému Android, je dobré vyzkoušet Android x86, než vyzkoušíte některou z dalších vidlic (Remix OS zcela zastavil vývoj, například).
Požadavky:
- Android x86 ISO
- UNetbootin
Pokud používáte Ubuntu, můžete pomocí příkazu terminálu chytit UNetbootin: sudo apt-get install unetbootin
Pokud používáte Arch Linux, můžete použít: pacman -S unetbootin
Instalace USB flash disku
- Spusťte UNetbootin a nasměrujte jej na svůj ISO soubor Android x86.
- Nyní zvolte „USB Drive“ a klikněte na OK.
- UNetbootin začne kopírovat Android x86 na váš USB flash disk a promění jej v přenosný instalační program.
- Po dokončení procesu restartujte počítač a spusťte systém BIOS.
- Vyhledejte ve svém systému BIOS stránku, která vám umožní zavést systém přímo z konkrétního média (HDD, CD, USB atd.).
- Zvolte spuštění přímo z USB flash disku.
- Zobrazí se nabídka GRUB, vyberte instalaci systému Android x86 na pevný disk.
- Nyní budete muset vybrat oddíl, do kterého chcete nainstalovat - pokud si nejste jisti, oddíl naformátujte. Samozřejmě také nepřepisujte svůj druhý oddíl OS.
- Objeví se nová výzva s dotazem, zda chcete nainstalovat GRUB. Pokud ve svém počítači primárně používáte Windows bez jiného operačního systému Linux, zvolte Ano. Pokud již máte v počítači operační systém Linux OS / GRUB, je hrozný nápad jej nainstalovat.
- Objeví se další výzva s dotazem „Make system R / W“. Zvolte ano. Toto „rootne“ Android x86 a umožní přístup pro čtení a zápis do / systémového oddílu.
- Restartujte počítač a užijte si novou instalaci systému Android x86.
Pro instalaci CD / DVD
Proces instalace je téměř úplně stejný, až na to, že vypálíte bootovací CD z ISO x86 pro Android. Existuje opravdu spousta ISO vypalovaček - stačí použít bezplatnou ISO Burner.
Instalace na virtuální stroj
- Nakonfigurujte svůj virtuální počítač tak, aby měl minimální 512 MB RAM, ačkoli s nejnovějším Oreo systémem Android x86 by to mělo být pravděpodobně o něco vyšší.
- Načtěte soubor ISO Android x86 do nabídky svého virtuálního počítače a načtěte virtuální počítač.
- Zobrazí se nabídka GRUB, vyberte instalaci systému Android x86 na pevný disk.
- Vytvořte nový oddíl a nainstalujte do něj Android x86. Naformátujte oddíl na jeden z podporovaných formátů - ext3, ext2, ntfs a fat32. Vezměte prosím na vědomí, že pokud zvolíte fat32, zobrazí se varování, že nemůžete ukládat data do fat32 - Android x86 tedy bude fungovat jako živé CD (do systému se nebudou ukládat žádná data, jak je používáte).
- Když se zobrazí výzva k instalaci bootloaderu GRUB, zvolte možnost „Ano“ a povolte systému R / W povolit root.
- Až bude vše hotovo, restartujte počítač.
Přidání Androidu x86 do nabídky GRUB
Nejprve si nainstalujte GRUB Customizer, tento proces bude mnohem jednodušší.
sudo add-apt-repository ppa: danielrichter2007 / grub-customizer sudo apt-get update sudo apt-get install grub-customizer
Nyní spusťte GRUB Customizer a přidejte nový záznam GRUB.
Klikněte na kartu Zdroje a zadejte tyto příkazy:
nastavit root = "(hd0,4)" hledat --no-floppy --fs-uuid --set = root e1f9de05-8d18-48aa-8f08-f0377f663de3 linux androidx86/ root root = UUID = e1f9de05-8d18-48aa-8f08-f0377f663de3 tichý androidboot.hardware= generic_x86 SRC = / androidx86 acpi_sleep = s3_bios, s3_mode initrd androidx86/initrd.img
Pokud si všimnete, v těchto příkazech jsme zvýraznili několik částí. Je to proto, že je musíte změnit následujícím způsobem.
Pro nastavit root = '(hd0,4)', změňte (hd0,4) na oddíl, kde je nainstalován Android x86.
HD0 znamená SDA, takže pokud nainstalujete Android x86 na SDB, bude to HD1 atd. Číslo později je číslo oddílu. Například hd0,4 by byl SDA4 - pokud jste nainstalovali Android x86 na SDA6, změníte jej na hd0,6.
Pro část –Set = root e1f9de05-8d18-48aa-8f08-f0377f663de3, náhodný řetězec je UUID oddílu, kde byl nainstalován Android x86. Musíte to změnit na správný UUID. Správné UUID můžete získat vytvořením nového záznamu v nástroji GRUB Customizer, přechodem na kartu Možnosti a výběrem možnosti „Linux“ z rozbalovací nabídky.
V rozevírací nabídce oddílu je třeba vybrat oddíl a poté přejít na kartu Zdroj. Zobrazí se vaše UUID.
Kde jsme tučně androidx86 /, toto je kořen Androidu x86. Musíte jej změnit na svůj skutečný root systému Android x86 tak, že přejdete do oddílu Android x86. Měli byste vidět složku s názvem „android“, která bude kořenem vaší instalace systému Android x86.
androidboot.hardware bude vaše konkrétní zařízení. Pokud používáte starší verzi systému Android x86, například verze Android 4.03, musíte ji změnit na androidboot_hardware (s podtržítkem _, nikoli tečkou). To je u nejnovějších verzí systému Android x86 zcela zbytečné. Pokud androidboot.hardware není nastaven v cmdline jádra, proces init by stále dostal správnou hodnotu ro.hardware. To eliminuje nutnost androidboot.hardware.
Zde je seznam hardwaru, který můžete změnit na:
- generic_x86: Pokud váš hardware není uveden, použijte toto
- eeepc: notebooky EEEPC
- asus_laptop: Notebooky ASUS (pouze podporované notebooky ASUS)
Závěrečné tipy a triky
Android x86 nemůže používat Android Market, takže k získání aplikací pro Android existují alternativní řešení.
Nejprve byste měli povolit neznámé zdroje. Přejděte do Nastavení> Aplikace> povolit Neznámé zdroje a ignorujte varovný dialog.
Nyní si můžete stahovat a instalovat APK mimo Google Play. Existuje spousta obchodů s aplikacemi třetích stran, buďte opravdu opatrní. Některé z lepších obchodů jsou:
- Laboratoře XDA
- AndAppStore
- Aptoid
- APKMirror
Jak zobrazit správnou hodnotu baterie
Android byl vyvinut pro konkrétní baterie, takže operační systém Android bude zobrazovat nesprávné hodnoty baterie na různých hardwarových platformách (například notebook). Abychom to napravili, je třeba vylepšit několik věcí.
V systému Linux aplikace shromažďují stav baterie prostřednictvím sysfs, kde je stav baterie umístěn v / sys / class / power_supply /. Různé platformy vám však mohou poskytnout jiné rozložení adresáře pod / sys / class / power_supply /, ale Android pevně zakóduje rozložení adresáře na / sys / class / power_supply /. Chcete-li tento problém vyřešit, můžete přidat nové položky do vendor / asus / eeepc / system.prop, kde může uživatel změnit hodnotu těchto položek, aby správně nakonfiguroval rozložení adresáře sysfs pro různé platformy. Jedná se o tyto položky:
ro.sys.fs.power_supply.ac = / AC0 ro.sys.fs.power_supply.bat = / BAT0 ro.sys.fs.power_supply.ac.feature.online = / online ro.sys.fs.power_supply.bat. feature.status = / status ro.sys.fs.power_supply.bat.feature.present = / present ro.sys.fs.power_supply.bat.feature.capacity.now = / charge_now ro.sys.fs.power_supply.bat. feature.capacity.full = / charge_full ro.sys.fs.power_supply.bat.feature.voltage.now = / voltage_now ro.sys.fs.power_supply.bat.feature.voltage.full = / voltage_full ro.sys.fs. power_supply.bat.feature.tech = / technology # ro.sys.fs.power_supply.bat.features.bat.health není podporováno # ro.sys.fs.power_supply.bat.features.bat.temperature není podporováno
V zásadě tyto položky sdělují kódu služby baterie Android, aby hledal informace na správném místě.
Chcete-li implementovat svůj vlastní kód pro zpracování stavu baterie, jednoduše znovu implementujte třídu IBatteryServiceStatus v frameworks / base / libs / utils / IBatteryServiceStatus.cpp a nahraďte frameworks / base / libs / utils / BatteryServiceStatus.cpp vlastní implementací.
Probudit stroj
Na rozdíl od jiných OS nemůžete jednoduše probudit systém ze stavu spánku pohybem myši nebo stisknutím náhodného tlačítka klávesnice.
K probuzení systému můžete použít pouze klávesy ESC, Menu, levé, pravé, nahoru a dolů. Chcete-li probudit systém, musíte držet výše zmíněné klávesy po dobu alespoň 1 sekundy. Když se obrazovka zámku kláves zobrazí na obrazovce odemknutí, můžete stisknout klávesu Nabídka a odemknout obrazovku můžete pomocí myši otočením kolečka na obrazovce ochrany kláves.
Jak spustit Android x86 na nepodporované grafice
Při zavádění disku Live-CD stiskněte v nabídce, která nabízí různé možnosti spuštění, klávesu Tab na klávesnici. Zobrazí se výzva ke spuštění.
Nyní byste měli vidět něco jako:
jádro initrd = / initrd.img root = / dev / ram0 androidboot_hardware = generic_x86 acpi_sleep = s3_bios, s3_mode video = -16 tichý SRC = DATA = DPI = 240
Tento řádek byste měli upravit, nejprve odstraněním „tichého“, abyste viděli, co zprávy jádra zobrazují.
Poté můžete nastavit různé parametry režimu videa. Můžete použít NoModeSet, který zakáže nastavení režimu jádra a dá jádru pokyn, aby automaticky nenastavovalo grafické rozlišení. Alternativně můžete použít Xforcevesa, která vynucuje použití ovladače VESA.
Hrajte s těmito parametry a zjistěte, které vám vyhovují - můžete je také nastavit společně „nomodeset xforcevesa“.
Značky android