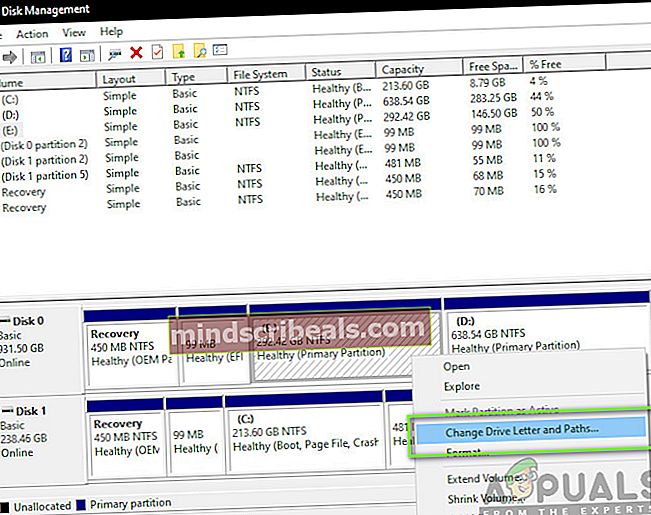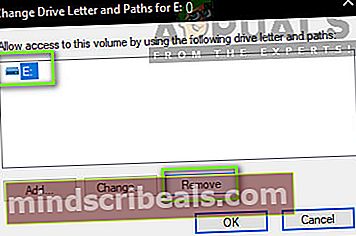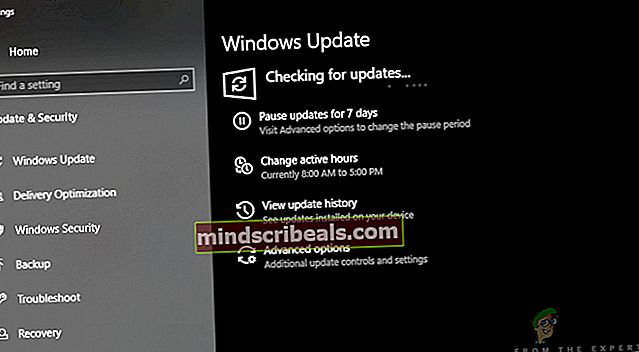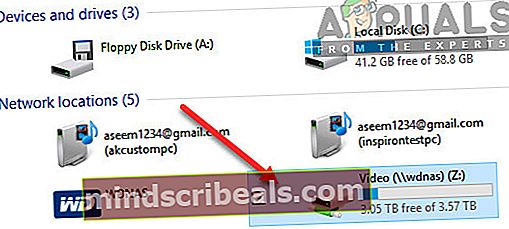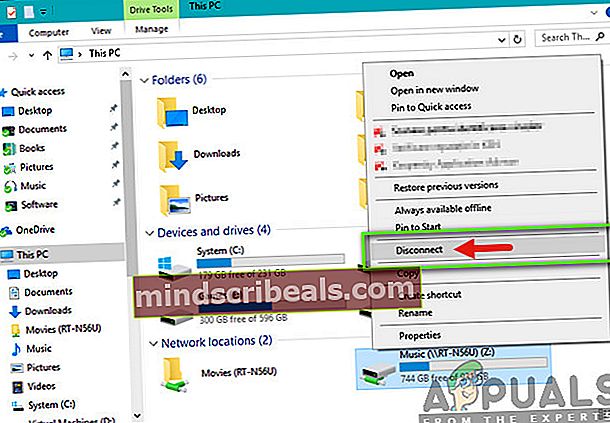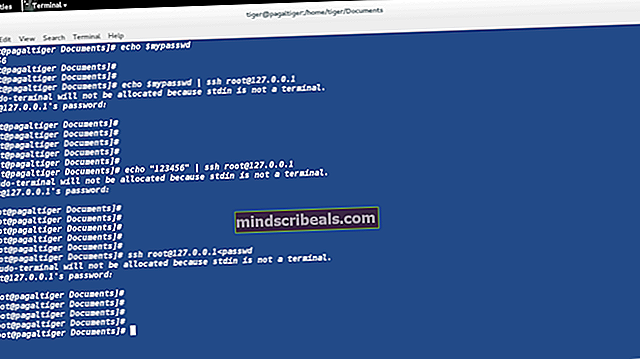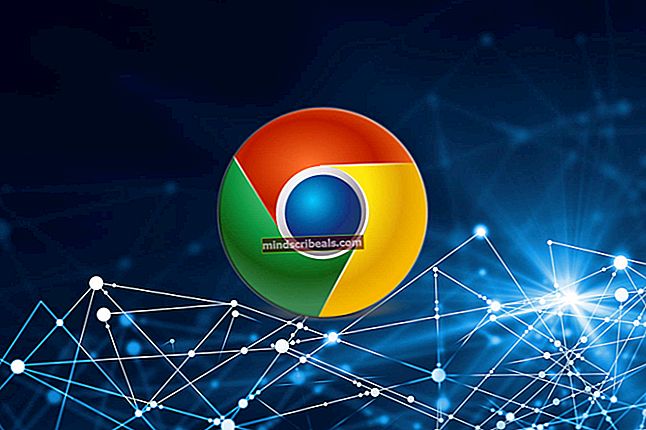Jak opravit lokální disk E, který se náhodně zobrazuje v systému Windows 10
Po aktualizaci Windows Update 1803 dostáváme četné zprávy od uživatelů, že vidí náhodný místní disk (ve většině případů je to E), který se zobrazuje v jejich „tomto počítači“. Antivirový software a další aplikace jsou také schopné vybrat jednotku. Přestože se disk v počítači normálně zobrazuje, je většinou nepřístupný a nic nedokáže otevřít jeho obsah.

Jedná se o velmi častý problém, s nímž se setkali lidé na celém světě, když aktualizovali své počítače na nejnovější iteraci systému Windows. Existuje však také několik dalších případů, kdy se v počítači může zobrazit náhodná jednotka. V tomto článku projdeme všechny důvody, proč k tomu může dojít a jaká řešení je možné vyřešit.
Nezapomeňte začít s prvním řešením a postupovat dolů.
Co způsobuje, že se v systému Windows 10 objeví náhodná jednotka?
Po analýze všech zpráv uživatelů a provedení vlastního výzkumu na našich pracovních stanicích jsme dospěli k závěru, že k problému dochází z konkrétních důvodů. Některé z důvodů, proč se tento problém může vyskytnout, jsou mimo jiné:
- Windows Update 1803: Jak je uvedeno v úvodu, jedná se o příčinu číslo jedna, proč se uživatelé setkávají s tímto problémem. Zdá se, že služba Windows Update nedokončila proces aktualizace správně a nechala ve vašem počítači disk.
- Umístění v síti: Dalším důvodem, proč se vám v počítači může zobrazit jednotka, je použití síťového sdílení v počítači. Když je povoleno sdílení v síti, umožňuje vám přístup k dalším jednotkám z jiných počítačů.
Než budete pokračovat, ujistěte se, že máte v počítači aktivní připojení k internetu a že máte také přístup správce. Začněte s prvním řešením a podle toho se postupujte dolů.
Řešení 1: Změna písmene ovladače
Windows oficiálně uznali situaci a dokonce vydali řešení, které můžete použít k vyřešení problému. Podle nich Windows Update dočasně vytvoří tento disk, aby uložil všechny aktualizační soubory, a má jej odebrat před dokončením procesu aktualizace a přepnutím ovládání zpět na uživatele. V našem případě to proces aktualizace nedokáže a místo toho ponechá zbytky.
Podle společnosti Microsoft lze problém okamžitě vyřešit změnou písmene jednotky z konzoly Správa disků. Existují dva způsoby, jak toho dosáhnout; buď prostřednictvím samotné aplikace, nebo prostřednictvím příkazového řádku. V tomto řešení nejprve projdeme obě metody, počínaje metodou GUI.
- Stiskněte Windows + R, zadejte „diskmgmt.msc”V dialogovém okně a stiskněte klávesu Enter.
- Ve správci disků najděte jednotku, která se po aktualizaci objevila náhodně. Klikněte na něj pravým tlačítkem a vyberte Změňte písmeno jednotky a cesty.
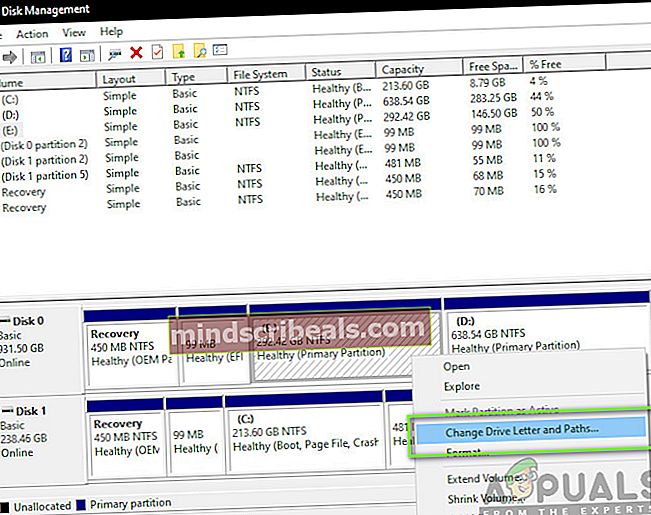
- Mělo by se objevit další malé okno skládající se z názvu jednotky. Vyberte jednotku a klikněte na Odstranit tlačítko přítomné pod ním.
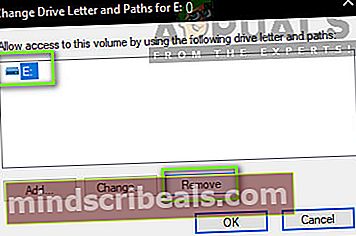
- Nyní po odebrání restartujte počítač úplně a poté zkontrolujte, zda je problém vyřešen.
Dalším způsobem, jak provést stejné kroky, je příkazový řádek. Proveďte kroky uvedené níže:
- Stiskněte Windows + S, zadejte „příkazový řádek”V dialogovém okně a stiskněte klávesu Enter.
- Na zvýšeném příkazovém řádku proveďte následující příkazy v uvedeném pořadí.
diskpart vyberte svazek E odstranit písmeno = E

Poznámka: V tomto případě bylo písmeno jednotky, která se objevila náhodně, písmeno „E“. Pokud se váš případ liší, můžete odpovídajícím způsobem změnit příkaz.
- Restartujte počítač úplně a poté zkontrolujte, zda problém stále přetrvává.
Řešení 2: Aktualizace systému Windows na nejnovější verzi
Podle společnosti Microsoft vydali aktualizaci pro počítače, které byly ovlivněny problémem, ve kterém byl problém odstraněn. Dále také změnili aktualizaci 1803, aby zajistili, že k problému nedojde u uživatelů, kteří se chystají aktualizovat na verzi. V našem případě se aktualizací systému Windows automaticky stáhne řešení do vašeho počítače a problém se úplně vyřeší. V tomto řešení přejdeme do Nastavení a poté aktualizujeme Windows na nejnovější verzi.
- Stiskněte Windows + S, zadejte „Aktualizace”V dialogovém okně a stiskněte klávesu Enter.
- Jakmile jste ve službě Windows Update, klikněte na tlačítko Kontrola aktualizací.
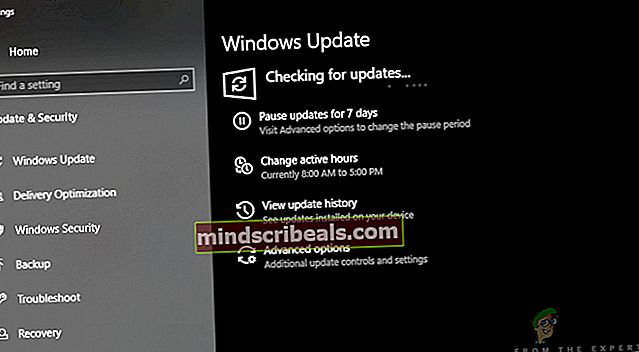
- Nyní se systém Windows automaticky připojí k serverům Microsoft a stáhne novější verzi do vašeho počítače.
- Po zobrazení výzvy nezapomeňte úplně restartovat počítač a poté zkontrolujte, zda problém vyřeší nové aktualizace.
Řešení 3: Kontrola síťových jednotek
Dalším důvodem, proč byste mohli vidět jinou jednotku v počítači, je to, že je namapována sítí na váš počítač. Pokud používáte síťový přístup jiného počítače, budou jeho soubory přítomny ve vašem počítači, ale budou pod nadpisem Umístění v síti. V tomto řešení přejdeme do části „Tento počítač“ a po kontrole, zda je disk skutečně síťovým umístěním, jej zcela odeberte.
Poznámka: Po odpojení disku od počítače budete muset projít všemi kroky potřebnými k jeho opětovnému připojení, abyste věděli, co děláte.
- Otevřeno 'Tento počítač„Z plochy nebo z nabídky Start.
- Nyní se podívejte na možnost Umístění v síti. Pokud je disk v této části přítomen, znamená to, že je sdílen prostřednictvím sítě. Pokud tomu tak není, můžete pokračovat v dalším řešení problémů.
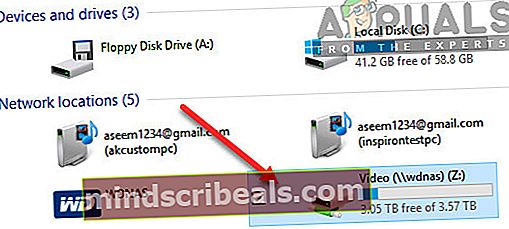
- Nyní klepněte pravým tlačítkem myši na jednotku a vyberte Odpojit.
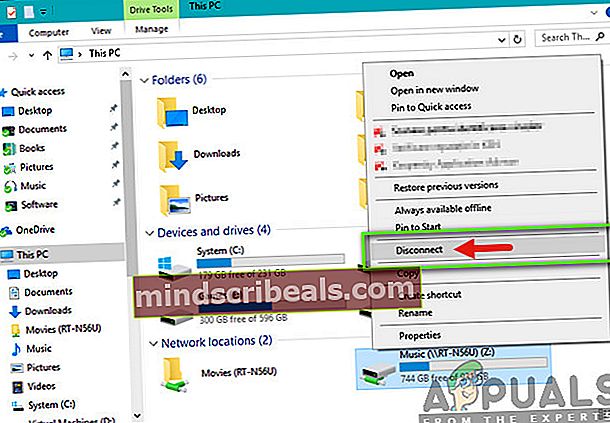
- Jednotka bude nyní odpojena a bude odstraněna z vašeho počítače.
Dalším způsobem, jak odebrat jednotku, je příkazový řádek. Tato metoda provádí stejné řešení, ale místo toho prostřednictvím příkazového řádku.
- Otevřít zvýšený příkazový řádek jako jsme to udělali v dřívějších řešeních.
- Nyní proveďte následující příkazy:
čisté použití E: / smazat
Poznámka: V tomto případě je vyjmutá jednotka „E“. Pokud se váš případ liší, nezapomeňte provést změny příkazu.
Řešení 4: Kontrola Rogue / External Drives
Pokud obě výše uvedené metody nefungují nebo nejsou ve vašem případě použitelné, pravděpodobně to znamená, že v počítači byla nepoctivá / externí disková jednotka, která se zobrazuje. Pokud se jedná o externí disk, můžete snadno zkontrolovat, zda je k počítači připojen. Zkontrolujte všechny porty.
Pokud máte přístup k obsahu jednotky a předtím tam nebyl a navíc používáte počítač, měli byste se ujistit, že ve vašem počítači nebyl nepoctivý disk. Zkontrolujte všechny své SATA připojení a ujistěte se, že není k dispozici žádný disk, o kterém si myslíte, že tam nebyl, ale je. Pokud skutečně existoval nepoctivý / externí disk, sedněte si a užívejte si. Doufejme, že na konci tohoto článku byste vyřešili diskutovaný problém.