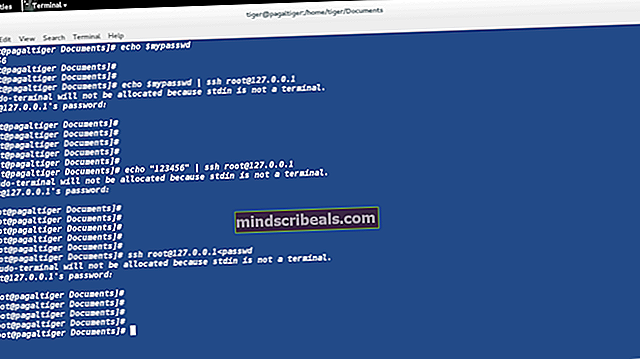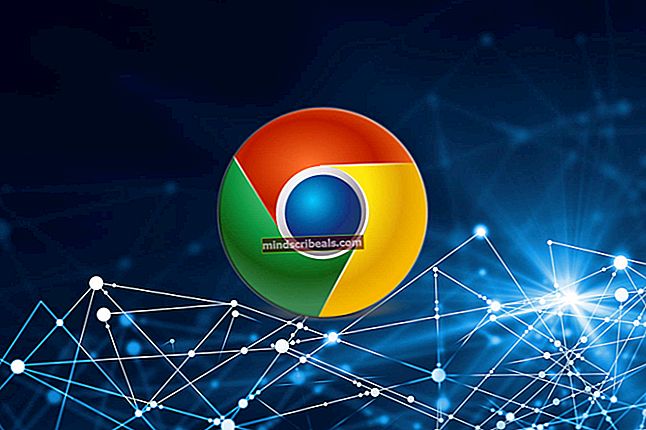Oprava: Videa YouTube se nehrají ve Windows 7, 8 nebo 10
YouTube je považován za jediného obra v odvětví streamování videa, kde je proslulý svým jedinečným zážitkem z videa. Nabízí přenositelnost napříč platformami a výnosy z reklam vydělává miliony. Stalo se místem „go-to“ pro všechny druhy streamování videa.

Obdrželi jsme mnoho zpráv, že uživatelé nebyli schopni přehrávat videa z YouTube v prohlížeči Windows (ve většině případů v prohlížeči Chrome). Důvodů, proč se to může stát, je nespočet; od kvality až po konfiguraci vašeho prohlížeče. Začneme s nejjednodušším řešením a propracujeme se k technickým řešením. Podívej se.
Řešení 1: Kontrola síťového připojení
Než začneme provádět změny ve vašem systému, je nutné zajistit, abyste měli funkční připojení k internetu. Pokud je vaše připojení k internetu velmi pomalé, video může být zaseknuto ve stavu „ukládání do vyrovnávací paměti“ a nemusí se vůbec vůbec hrát.
Ujistěte se tedy, že máte dobré připojení k internetu, kvalita zobrazení videa je nízká a nepoužíváte žádný druh VPN. Je známo, že sítě VPN způsobují problémy, protože se pokoušejí přesměrovat váš provoz prostřednictvím serveru proxy, což ovlivňuje streamování z YouTube. Jakmile jste si naprosto jisti, že vaše síť funguje podle očekávání, pokračujte dalšími řešeními uvedenými níže.
Řešení 2: Kontrola data a času
YouTube shromažďuje analytické údaje týkající se vaší streamovací aktivity a z vašeho počítače dostává časové razítko, kdykoli prohlížíte, komentujete nebo nahráváte video. Pokud čas není ve vašem počítači nastaven správně, mohlo by to způsobit chyby a YouTube by mohl odmítnout přehrávat videa na vašem počítači. Ujistěte se, že máte v počítači nastavený správný čas, a zkuste hrát znovu.
- Stiskněte Windows + R, zadejte „řízení”V dialogovém okně a stiskněte klávesu Enter.
- Na ovládacím panelu vyberte „Datum a čas“Nebo„Hodiny a region“Podle zvoleného typu ovládacího panelu.

- Po otevření hodin klikněte na „Změňte datum a čas“. Nyní nastavte správný čas a také vyberte správnou oblast.

- Lis 'Aplikovat' po provedení všech změn a zkontrolujte, zda můžete úspěšně streamovat videa na YouTube.
Řešení 3: Deaktivace AdBlockerů
Adblockery jsou stále populárnější v moderní době, kdy se snaží blokovat reklamy na webových stránkách, aby vám poskytly čistý zážitek z prohlížení. Jak všichni víme, YouTube také využívá streamovací reklamy a pokud se adblockery a YouTube střetnou, streamovací web může odmítnout odeslat data do vašeho počítače a může způsobit, že se video nebude přehrávat. Měli byste také zkontrolovat rozšíření prohlížeče.

Chcete-li zkontrolovat rozšíření prohlížeče v prohlížeči Chrome, zadejte „chrome: // rozšíření”V adresním řádku a stiskněte klávesu Enter. Jakékoli rozšíření můžete deaktivovat pomocí zrušte zaškrtnutí možnosti „povolit“. Toto rozšíření automaticky zakáže provádět jakékoli změny ve vašem uživatelském rozhraní. Restartujte prohlížeč a zkontrolujte, zda je možné streamovat videa.
Řešení 4: Odstranění AppData
Každá aplikace má ve vašem počítači uloženou kopii dat aplikace, která obsahuje všechny předvolby jedinečné pro váš účet. Aplikace / web načte tato data ze složky a použije je k optimalizaci a přizpůsobení vašeho prostředí. Je možné, že jsou AppData Google Chrome poškozená, a proto máte potíže. Můžeme zkusit vyčistit složku a zjistit, jestli to dělá nějaký trik.
- lis Windows + R spusťte aplikaci Spustit. Zadejte „%data aplikací%”V dialogovém okně a stiskněte klávesu Enter.
- Stiskněte AppData přítomný v poli s adresou v blízkém horním rohu obrazovky pro přechod na předchozí stránku. Poté otevřete složku „Místní”.

- Nyní přejděte do adresáře Místní> Google> Chrome> Údaje o uživateli a vyprázdněte celou složku. Můžete také vyjmout a vložit obsah na bezpečné místo, abyste mohli zálohovat pro případ, že by se něco pokazilo.

- Zapněte počítač a zkontrolujte, zda se tím problém se streamováním nevyřeší.
Řešení 5: Vymazání dat prohlížeče
Data prohlížeče obsahují všechny informace o webech, které jste navštívili, mezipaměť, hesla atd. A jsou využívána všemi weby k optimalizaci jejich zážitku ze sledování na základě vaší historie. Pokud se vyskytnou nějaké problémy, můžeme zkusit vymazat historii prohlížení a zkontrolovat, zda to má vliv.
Poznámka: Po provedení tohoto řešení vymažete všechna data procházení, mezipaměť, hesla atd. Než budete s tímto řešením pokračovat, ujistěte se, že máte všechny tyto zálohy.
Uvedli jsme způsob, jak vymazat údaje o procházení v Google Chrome. Jiné prohlížeče mohou mít mírně odlišné způsoby vymazání dat.
- Zadejte „chrome: // nastavení”V adresním řádku prohlížeče Google Chrome a stiskněte klávesu Enter. Tím se otevře nastavení prohlížeče.
- Přejděte do dolní části stránky a klikněte na „Pokročilý”.

- Jakmile se dostanete do rozšířené nabídky, přejděte dolů a vyberte Smazat údaje o prohlížení.

- Ujistěte se, že jsou v novém vyskakovacím okně povoleny všechny kontroly a že je časový rozsah nastaven na Pořád. Klepněte na Vyčistit data smažete všechna data svého prohlížeče.

- Nyní počítač úplně vypněte a zkuste streamovat videa z YouTube.
Řešení 6: Používání VLC
Pokud z nějakého důvodu stále nemůžete streamovat videa na YouTube, můžete ke streamování videí YouTube použít přehrávač VLC. Samozřejmě nebudete mít stejnou funkcionalitu a kontrolu nad kvalitou jako na webu, ale video bude stále přehrávatelné.
- Přejděte na stránku YouTube a zkopírujte adresu URL videa, které chcete sledovat.
- Spusťte přehrávače VLC a vyberte „Otevřete síťový stream”.

- Vložte adresu URL právě jste zkopírovali a stiskli Hrát si. Přehrávač VLC nyní načte video do mezipaměti a za okamžik jej přehraje.

Kromě výše uvedených řešení můžete také vyzkoušet:
- Povolení hardwarová akcelerace ve vašem prohlížeči a kontrolu softwarové vykreslování.
- Probíhá kontrola streamování jiný prohlížeč který je ve stejné síti. Ujistěte se, že vaše organizace nemá žádná pravidla brány firewall, která by omezovala sledovanost YouTube.
- Vypnout všechno pluginy ve vašem prohlížeči.
- Ujistěte se, že prohlížeč je aktualizováno na nejnovější dostupnou verzi.
- Umožnit JavaScript a Adobe Flash Player.
- Ujistěte se, že vaše grafický a zvukový ovladač jsou aktualizovány na nejnovější verzi.
- Zvyšte svoji virtuální paměť.
- Přeinstalujte vaše prohlížeč úplně po odstranění všech dočasných souborů.
- Vytváření nového Uživatelský účet a kontrola, zda je tam možné streamování.