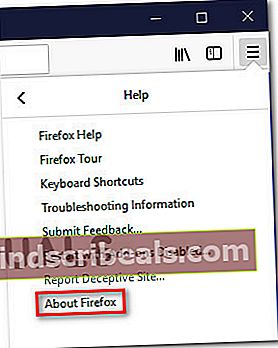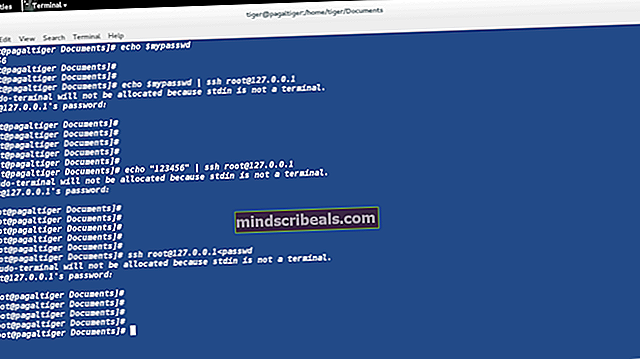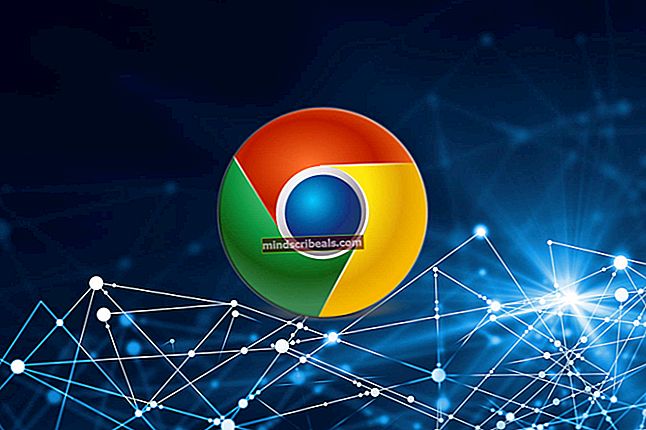Jak opravit chybu číslo 1000 v aplikaci Twitch
Někteří uživatelé Twitchu mají v současné době občasné problémy, kdy každých pár minut přestane pára hrát a skončí s Kód chyby 1000. Někteří uživatelé hlásí, že chybová zpráva je „Přehrávání médií bylo přerušeno‚Zatímco ostatní vidí‘Stahování videa bylo zrušeno‘.

Po prozkoumání tohoto konkrétního problému se ukázalo, že existuje několik příčin, které by mohly přispět k zjevení tohoto chybového kódu v Twitch:
- Poškozený cookie Twitch - Jak se ukázalo, ve většině dokumentovaných případů tento problém nakonec souvisí s problémem se soubory cookie. Pokud je tento scénář použitelný, můžete problém vyřešit buď konkrétním odstraněním souborů cookie Twitch, nebo provedením úplného vymazání souborů cookie ve vašem prohlížeči.
- Zastaralá verze prohlížeče Google Chrome - Google Chrome i Mozilla Firefox vynutily některé povinné změny zabezpečení související s přehráváním HTML5. Z tohoto důvodu možná budete muset aktualizovat prohlížeč na nejnovější verzi, abyste se zbavili chybové zprávy. To platí pro Windows, macOS a Linux.
- Přehrávání HTML je v prohlížeči Chrome zakázáno - Jak se ukázalo, v prohlížeči Google Chrome může k této chybě dojít z důvodu zakázaného přehrávání HTML5 v nabídce Nastavení. Ale protože Google odstranil toto nastavení z nabídky běžných nastavení, nejlepším způsobem, jak tento problém vyřešit, je resetovat prohlížeč Chrome zpět na výchozí tovární nastavení.
Metoda 1: Odstranění škubnutí cookies
Jak se ukázalo, chyba Twitch 1000 většinou souvisí s problémem se soubory cookie. Ve většině případů špatný soubor cookie uložený vaším prohlížečem nakonec způsobí přetrvávající problémy se streamováním.
Pokud je tento scénář použitelný, máte 2 způsoby vpřed - Můžete buď přejít konkrétně za soubory cookie Twitch a pouze je smazat, nebo můžete vymazat celou složku cookie z vašeho prohlížeče.
Úplné vyčištění je o něco rychlejší, ale budete vyloučeni ze všech přihlášených webů. Na druhou stranu je čištění konkrétních souborů cookie Twitch zdlouhavější, ale jedná se o soustředěný přístup.
Pokud chcete přejít na úplné vyčištění, zde je jak vyčistit mezipaměť a soubory cookie z vašeho prohlížeče.

V případě, že dáváte přednost soustředěnému přístupu, postupujte takto vyčistěte konkrétní Twitch cookies z vašeho prohlížeče. Jakmile jste uvnitř okna pro vyčištění souborů cookie, použijte funkci vyhledávání k vyhledání a odstranění všech souborů cookie specifických pro Twitch.
Pokud jste již soubory cookie vymazali a konečný výsledek je stejný (stále se vám zobrazuje chybový kód 1 000), přejděte dolů k další metodě níže.
Metoda 2: Aktualizace Google Chrome nebo Mozilla Firefox (Linux, Windows, macOS)
Jak se ukázalo, jednou z nejběžnějších příčin, které usnadní zjevení tohoto chybového kódu, je zastaralá verze prohlížeče Google Chrome / Mozilla Firefox. Mnoho postižených uživatelů potvrdilo, že chyba byla zcela vyřešena, jakmile donutili svůj prohlížeč aktualizovat na nejnovější verzi.
Poznámka: Stejný problém se také vyskytuje u každého prohlížeče založeného na chromu.
Bylo potvrzeno, že tato oprava funguje v systémech Windows, macOS a Linux, takže pokud právě začínáte řešit chybový kód 1 000 na Twitchi, začněte podle některého z níže uvedených průvodců (ten, který se vztahuje na váš operační systém).
A. Aktualizujte Google Chrome
Windows / MacOS
- Začněte otevřením Google Chrome a klikněte na ikonu akční tlačítko (ikona se třemi tečkami) v pravé horní části obrazovky.
- Jakmile vstoupíte do nově zobrazené kontextové nabídky, přejděte na Nápověda> O Google Chrome.

- Jakmile jste uvnitř O Google Chrome Na kartě by měl nástroj automaticky zahájit skenování, aby zjistil, zda je k dispozici nová verze. Pokud k tomu dojde, budete vyzváni k jeho instalaci, jakmile bude stahování dokončeno.

- Po dokončení instalace nové verze prohlížeče by se měl váš prohlížeč automaticky restartovat (pokud ne, zavřete jej ručně, než jej znovu otevřete).
- Vraťte se na Twitch a normálně streamujte, abyste zjistili, zda byl chybový kód vyřešen.
Linux
- Začněte otevřením okna Terminál v systému Linux, zadejte nebo vložte následující příkaz a stiskněte Enter k zahájení aktualizace prohlížeče:
sudo apt aktualizace
- Na výzvu k potvrzení příkazu stiskněte Y, pak počkejte na dokončení operace.
- Po načtení nejnovějšího úložiště Google spusťte následující příkaz a stisknutím klávesy Enter nainstalujte nejnovější verzi prohlížeče Google Chrome:
sudo apt-get --only-upgrade install google-chrome-stable
- Po dokončení instalace spusťte znovu Google Chrome a zkontrolujte, zda se vám ve Twitchi stále zobrazuje stejný kód chyby.
B. Aktualizujte Mozilla Firefox
Windows / MacOS
- Otevřete Firefox a klikněte na akční tlačítko (v pravém horním rohu) zobrazíte hlavní nabídku Mozilla Firefox. Dále klikněte na Pomoc položku z dostupných možností, poté klikněte na O Firefoxu z kontextové nabídky.

- Z O aplikaci Mozilla Firefox v nabídce klikněte na Restartujte a aktualizujte tlačítko Firefox (pokud je k dispozici nová verze), pak počkejte na dokončení operace.
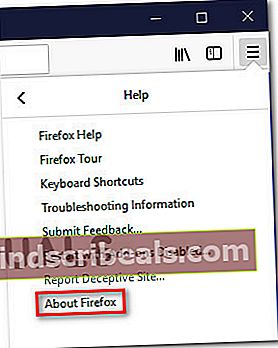
Poznámka: Pokud se zobrazí výzva UAC (Řízení uživatelských účtů), klikněte Ano udělit hlavní přístup.
- Váš prohlížeč by se měl poté automaticky restartovat. Jakmile to uděláte, vraťte se na Twitch a zjistěte, zda je problém nyní vyřešen.
Linux
Začněte otevřením terminálu ve vaší distribuci Ubuntu nebo Debian Linux, poté zadejte následující příkaz a aktualizujte Firefox na nejnovější dostupnou verzi:
$ sudo apt-get update $ sudo apt-get nainstalovat firefox
Poznámka: V případě, že používáte Fedor, Redhat nebo CentOS, budete muset místo toho spustit tyto příkazy pomocí nástroje Yum nebo GUI:
# yum update # yum update firefox
Jakmile se Firefox sestaví na nejnovější verzi, otevřete Twitch a zkontrolujte, zda je problém nyní vyřešen.
Pokud stále dochází ke stejnému problému, přejděte dolů k další potenciální opravě níže.
Metoda 3: Resetování prohlížeče (Google Chrome)
Pokud pro vás žádná z výše uvedených metod nefungovala, měli byste začít zvažovat skutečnost, že nastavení Chrome může přispět k zjevení chybového kódu 1000 v Twitch.
Několik dotčených uživatelů potvrdilo, že dokázali problém vyřešit resetováním nastavení Chromu zpět na výchozí nastavení. Většinou tento problém souvisí s přehráváním HTML5.
Pokud jste to ještě nezkusili a tento scénář je použitelný, postupujte podle pokynů níže a obnovte výchozí nastavení všech nastavení prohlížeče Google Chrome.
Zde je stručný podrobný průvodce, jak to provést:
- Otevřeno Google Chrome a klikněte na akční tlačítko (pravá horní část obrazovky) v pravém horním rohu a poté vyberte Nastavení z nově objevené kontextové nabídky.
- Jakmile vstoupíte do nabídky Nastavení, přejděte dolů do dolní části obrazovky a klikněte na ikonu Pokročilý rozevírací nabídka zviditelní pokročilou nabídku.
- Jednou Pokročilý nabídka je viditelná, přejděte dolů naposledy odhaleným nastavením a klikněte na Obnovit nastavení pod Reset a vyčištění.
- Po dokončení operace restartujte prohlížeč a po dokončení dalšího spuštění otevřete Twitch.